Envato Tuts+ Tutorials |
- 35+ Best Professional Business Resume Templates (Company CVs 2021)
- 30 Best Swot Analysis PowerPoint Templates (Free & Premium PPTs 2021)
- How to Install and Use Procreate Brushes
| 35+ Best Professional Business Resume Templates (Company CVs 2021) Posted: 26 Dec 2020 04:55 AM PST When you apply for a job, building a professional resume can seem like a huge task. How do you build confidence and showcase your best side? Use a business professional resume template that's got all the elements you need to land the job.  In this article, I'm going to showcase some of the most popular and effective resume templates that you can use when applying for a job. Take these starting points and add your own details to make sure that your professional resume works its way to the top of the stack. Best Resume Templates for Business on Envato Elements (With Unlimited Use)You can find hundreds of the best professional resume design templates on Envato Elements, with a great offer. Download as many as you want for one low price. You get unlimited use of thousands of templates for resumes, logos, and more. Swiftly add your business experience, insert your skills, showcase your abilities, and craft exactly the resume you need to win the job.  These ready-to-use, business resume templates have unique designs and great visuals to choose from. Use them to showcase your resume and stand out from other candidates. Professional Resume Templates For 2021 (Envato Elements)Don't reinvent the wheel! Instead, start with a pre-made business professional resume template and adapt it to showcase your own strengths. Check out the projects below for some of my favorite examples of professional resumes: 1. Professional Resume Template Looking for CV templates with professional designs? This business resume template is a great option. It immediately stands out with its clean and minimalist design. This professional resume pack comes with a two-page resume and a cover letter. Don't worry if you don't have InDesign. You can also edit it in Word or Mac Pages. 2. Professional Resume CV This is one of the best business resume templates we've got. The business CV format has a different layout that will help you stand out. The professional resume template is really easy to customize in Adobe Illustrator. It's print-ready and A4 size. 3. Professional Resume Template Jones CV templates with professional designs are key to get a job offer. This business resume template will catch the attention of the interviewer. Some of the best features of this professional resume are:
4. Pro Resume - Colorful Professional Resume Template This company resume template is the perfect choice for Photoshop users who need to create a sharp-looking resume. It comes in five different starter color schemes to list your credentials. The layered PSD file is easy to customize and add your own details. With many placeholder sections, this is an ideal way to showcase your credentials. Also included is a Microsoft Word (.DOCX) file to create the same finished product. 5. Gabriella Resume - Work Resume Template No matter what type of work you're looking for, the Gabriella professional resume template is a good choice. The Gabriella Resume comes in a variety of formats for Microsoft Word, Adobe Illustrator, and Adobe Photoshop. So, it's a great general-purpose choice for building a professional resume. Gabriella is also the right choice if you want to write up an introduction to yourself as well, as it features a placeholder paragraph in the center. It's a nice hybrid approach between a resume and a cover letter. I like the minimalism and ease-of-reading that Gabriella offers. The text-only approach helps the viewer's eyes scan the document easily and find your credentials. 6. Resume Anna - Clean Resume With Timeline This is an extremely minimalist approach to a professional resume format with clean lines and easy-to-read text. My favorite part of this professional resume design is the timeline approach to showcasing your work history. Link your various roles and employers together to illustrate why you're applying for the current role. 7. Light, Modern Resume Template This professional resume template for business is designed to make a quick impression. This project would work great for applying for a job in retail or the service sector. Keep in mind that you can always adjust these templates for resumes in the app that they're built for. In this case, you could use Adobe InDesign to remove elements like the QR code or tweak the color scheme to your liking. You could even remove the pattern if it doesn't match the position you're applying for. 8. Resume Brendon - Readable Professional Resume This professional creative resume is a clean and tight project that's sure to catch a reviewer's eye. Use fonts that you can grab for free. This is one of the easiest-to-read resume's in this roundup. It makes great use of white space and is divided nicely into logical sections. 9. Hipster Resume - Customizable Creative Resume Here's another project that's ideal for creative professionals. With beautiful typography and a focus on portfolio pieces, this suits more creative jobs. If you're an InDesign user, this project is a great choice. Adjust the color scheme and add your own details to catch the eye of the person reviewing your professional creative resume. 10. Minimalist Resume 03 - Professional Resume Minimalist resumes are popular because they focus on your credentials, not the design. This project is a perfect example of how less is more when it comes to graphic design. For Adobe Photoshop users, this project is ideal. It's easy to drop in your own credentials and details to draw the reviewer's attention to what you're capable of. 11. Resume Abby - Simple, Easy-to-Use Resume Here's a simple, one-page resume that you can adjust in both InDesign and Microsoft Word. Use your own photo and details and create your professional design resume in less than an hour. A simple, concise resume like this is often the best approach to showing your history and ambitions. 12. Professional Business Resume Template Go for CV templates with professional layouts if you want to impress. This professional business resume template is a great option. This professional resume features:
13. Professional Resume CV Template This professional resume template was made to impress. The color margin will attract the eyes. The clean and modern layout will surprise the viewer. Edit every aspect of this professional business resume template using Adobe Photoshop. Envato Elements (Design Without Limits) Envato Elements has a single compelling offer. For a low monthly price download as many business professional resume templates and other design assets as you need. Use them in an unlimited number of projects. That's right! Download as many resume templates, fonts, and stock photos as you need and customize them to fit your project needs—all for one low price. But if you prefer buying design items individually, stop by GraphicRiver. Check out the selection of our best professional resume templates to buy individually. 25+ Professional Resume Templates for Business (From GraphicRiver for 2021)Need another great option for professional resume formats? GraphicRiver offers pay-as-you-go professional resume templates.  All you've got to do is download the resume of your choice. Here's a hand-picked list of my favorite professional resume designs: 1. Professional Resume Template This professional resume template is one of our newest additions. It's perfect if you're looking for the best business resume templates with clean designs. This is a single page resume and cover letter duo. Don't worry if you don't have specialized software. You can edit this business CV format using MS Word, Photoshop or Illustrator. 2. Professional Black Resume The best business resume template immediately stands out. This business resume template has a clean design. The touch of color to highlight the candidate's name is the best way to grab the attention. This business CV format comes with a two-page resume and a two-page cover letter with references. You can edit it using Photoshop, Illustrator, MS Word or Mac Pages. 3. Professional Business Resume Template The minimal trend in company resumes is here to stay. This business resume template features a clean design with plenty of white space. One of the best aspects of this professional resume is that it comes with a two-page resume and a two-page cover letter. Edit this template using Photoshop or Illustrator. 4. Clean Resume/CV This professional resume template for business has a modern design. Everything in this template is editable from the colors to the text. Edit the template in Adobe Photoshop, Adobe Illustrator, or Microsoft Word. 5. Business Resume Template This template has a professional resume format that's simple and modern. Easily edit everything in the company resume template. It's got a software skills section. So, this template is good if you're applying to a company that uses a lot of software. 6. Clean Resume If you're looking for a simple and clean template, then this is the best resume template for you. You get two resume templates and a cover letter template in this bundle. One company resume template has a place to list your expertise. The other template allows you to list your skills and hobbies. 7. Versatile Resume Template First up is this versatile company resume template that comes in four color variations. Use the template with the premade color or customize any of the color schemes to match your preferences. The template even includes plenty of space for your profile photo to capture the attention of potential employers. 8. CV Design Resume Template This professional resume and CV template are easy to edit and it features a classic two-column design. Share your work experience and education history in the main column. Use the narrower one to highlight your contact information or your skills. 9. Professional Resume Template This professional resume format uses a creative color scheme to draw attention to various parts of the resume. It also comes with a matching set of business cards to look like a true professional during your job search. 10. Pro Resume Use this professional resume bundle and create your resume, cover letter, and business cards all at once. The bundle has an elegant blue color scheme that's easy to edit. 11. Minimal Resume Template This minimal resume template has a one-column layout and plenty of white space that makes it easy to find important information. Easily add your profile photo or include your logo to quickly grab the attention of potential employers. 12. Infographic Resume - Unique Professional Resume Template Here's a different approach to showcasing your qualifications. This company resume template has traditional elements like education and work history. And it also pulls in graphic elements that showcase what you've accomplished. This is the best business resume for areas like sales or finance where the results of your work can lead directly to profitability. Using these infographics, catch the reviewer's eye and emphasize the results you get. 13. Stayled Resume This professional creative resume template is easy to customize. Easily add any photo you want by dragging and dropping the photo in place. Change the background of the resume to give the impression you want. 14. Mono Resume - Black and White Resume Template GR I love this black and white resume that includes easy-to-customize timelines and infographics. You'll also get a cover letter page to drop a personalized message into. The placeholder for an image header might suggest that this is best for creative professionals. But you can also remove those images for more traditional fields. 15. 3-Piece Resume With Cover Letter GR This three-piece company resume includes three essentials components. A cover letter, a professional resume, and a portfolio. Whether you're using it in Photoshop, InDesign, and Word, you can use those resume business templates Each of these documents comes in both a light and dark style for variety. The portfolio template is ideal if you're applying for a creative type role where it's important to showcase your key projects 16. CV by Generousart - Landscape Resume These CV templates for professionals are unique. The pack includes a landscape orientation resume template. It might catch a hiring manager's eye to provide this alternative resume style. So, try out this pack for that purpose. Of course, there's a traditional portrait-style CV/resume template here too. It's nice to have a choice, though. Customize this clean company resume in Photoshop, Illustrator, or Microsoft Word. This pack also includes a template for a cover letter when you need to pen an introduction for yourself as part of the application. 17. Clean Resume This clean resume template is print-ready. With the classic clean lines, you can easily customize the template while remaining professional. You get two color schemes to choose from so that it matches your personal brand. 18. A4/US Business CV Format This professional classic style resume is easy to edit. Add or take away what you need to make the resume reflect what you want it to. This resume template comes with an experience timeline making the resume easier to read for the hiring manager. 19. Resume CV - Clean Resume Template This clean CV/resume template features a standard two-column design with a beautiful and subtle color scheme. It's suitable for any type of job application. The company CV template for professionals includes a matching cover letter. 20. Simple Resume/CV This simple resume template is fully editable in Photoshop and Illustrator. It's got a creative layout that does an excellent job of highlighting your work experience. It includes a matching cover letter and is easy to customize. 21. Resume - Simple and Clean Resume Template Try this resume template if you want a simple resume with a pop of color. Even though it's got a clean layout, it does a great job of drawing attention thanks to the colored line and pops of color throughout. Edit the template in Photoshop. 22. CV or Resume Photoshop Template This professional resume template for business has a two-column layout. It comes in five color variations so you can easily pick one as a starting point. The template has well-organized layers so it's easy to edit. Use this template to create a one-page or two-page resume. 23. Minimal Resume Template If you prefer a minimal resume design, look at this minimal resume template. It makes excellent use of white space. It's also got a header area where you can add your photo or your logo to capture the attention of potential employers. 24. Trendy Resume CV Template Consider this CV/resume template for business professionals if you're looking for a creative and unique resume layout. This template has an elegant dark color scheme. So, it's a great choice for a job application in a high-end industry. Customize the colors and the fonts and easily add your own information. 25. Professional Resume Template These company resume and CV templates are professional in their design. There's a space to add a photo. So, if you're applying to a job that requires a photo resume, there's a space for that. This best company resume template also highlights your work experience and skills. 26. Professional Resume with Clean Design Do you need a clean professional resume template? This business resume template is the one for you. This business CV format comes with a two-page resume and a cover letter template. And the best? Edit the professional business resume template using Photoshop, Illustrator or MS Word. 27. Minimal Professional Resume Template Using bright colors to highlight areas of your company resume is a hot trend. Try this professional business resume template with this cool trend! This business resume template has a minimalist design. It comes with a two-page resume and a cover letter template. You can edit it using Photoshop, Illustrator, Word or Mac Pages. How to Design Your Resume in Photoshop Quickly With TemplatesOnce you've found the perfect resume template for business, it's time to customize it in Photoshop. Here's a quick tutorial that'll walk you through the steps. You'll see how to tweak the colors and fonts and replace the text in a Photoshop resume template. For the purposes of this tutorial, I'm using the Professional Resume Template from Envato Elements.  This template has an elegant black and white design. It's a great choice for any type of job application. 1. Replace the Dummy TextThe first step is to replace the dummy text with your own information. To do that, open your resume template for business in Photoshop and click on the folder that says Text to expand it and reveal all the text layers. Then, click on the eye icon next to any text layer to temporarily hide that layer. This will allow you to see which information you'll be editing. Once you know where your text layer is on the Photoshop document, click the T icon. Highlight the text and enter your own information.  2. Change the FontsAs you're editing the text, change the fonts at the same time. To do so, highlight the text and then choose a different font from the drop-down menu at the top.  3. Customize ColorsOnce you've customized the fonts and entered your own information, the next step is to customize the colors to your own liking. In the example below, I've clicked on the Vector Elements group and expanded it to reveal all the layers. Then, click on an individual layer and select the shape. Change the color using the color picker tool.  4. Add Your Own ImageLastly, replace the dummy image with your own profile photo or with your logo. To do so, locate the image on your computer and drag it onto your Photoshop document. Press SHIFT + CMD + T to resize the image and then drag it into place.  5 Quick Tips to Make a Great Impression With Your ResumeFor most jobs, companies will receive many applicants for a single opening. It's difficult to stand out in a crowded pack no matter how strong your credentials are. Here are four tips that you should use to help your business resume rise above the rest: 1. Include a Cover Letter A cover letter is a personalized, specific message that introduces you to the reader. Not only does it help introduce you to the hiring manager. The very fact that you wrote a cover letter will typically put you in elite company. Check out the tutorial below for a deep dive on excellent cover letters that you can use for inspiration: 2. Follow-up With an EmailMany online hiring systems will screen your application before any human sees it. But if you connect personally with the hiring manager, they'll be looking for your professional resume. If you happen to know a key contact's email address, it always helps to send an accompanying email when you submit your resume. It can lead to your resume being pulled aside and reviewed personally. 3. Put Your Best Foot Forward Half of the battle of building a business resume is learning how to present your experience. There are always eloquent ways to describe your experience that shows your expertise. Instead of saying "I wrote grants in this job", try something more engaging that focuses on results. For example, you could say "Grants lead to $10,000 in funding for the company." You likely have the experience you need to land a new job, it's just a matter of presenting your experience. To learn more about phrasing your resume in the best way possible, check out Cha Mendoza's tips on dropping phrases from your resume: 4. Remember: Typos Kill Resume SuccessThere's no faster way to get your professional resume discarded than to have a glaring typo in your resume. Using spellcheck or grammar check is the best way to avoid this problem. Don't have this feature in your app? Print your resume off and review a printed copy. Issues and typos have a way of really standing out when you see a printed copy. Learn more about creating a great resume: 5. Know the Company You're Applying For This tip will help with the interview as well with the resume. Research the company you're applying for. Tailor your experience to what the company is looking for. If you've got experience as a lifeguard, for example, but are applying to a desk job leave off the lifeguard experience. Look up the company's values too. This ensures that you'll be fully prepared for the interview and have a professional resume to fit the position. 5 Top Professional Business Resume CV Design Trends for 2021 JobsHere are some popular resume design trends to help you get started on your resume: 1. Have a Field Specific ResumeNot only can you tailor the information in your professional resume template to the job, but you can also tailor the design of the resume. Having a resume that's tailored to the job you're applying for shows the hiring manager that you care about the job. 2. Use a Simple FontThe best professional resume templates have fonts that can easily be read. Most templates do have a simple font. Simple fonts are ideal because if your resume isn't easily readable then it'll be skipped over.  3. Emphasize Your Contact InformationAdding icons helps your contact information stand out more on your business resume template. Your contact information is important, so you want to visually emphasize it. Another way to emphasize it is to add color to the section. You could do this by adding color to the text with your name. Here are some more resume writing and design tips: 4. Use InfographicsSome of the best resume templates use infographics. They're great for showing data that would be hard to express in words. Before downloading a resume template with infographics, consider the company you're applying to. If the company is really traditional you may want to skip the infographic.  5. Add a Matching Cover LetterThere are plenty of business resume templates that include a matching cover letter. Having a matching cover letter looks more uniform. The design can reflect your personal brand. Using it on both the cover letter and resume makes that brand more apparent. See more resume cover letters here: Common Resume Questions Answered (FAQ)Now that you've chosen the best business professional resume template you may have some questions about your resume. Here are some common questions and answers: 1. How Long Should a Resume Be?Your resume should only be one page. If you do make your resume more than one page, you're risking the chance that the second page won't be read. It's better to focus on your first page and make sure that a one-page resume is perfect for the job you're applying to. For a great selection of resume templates, check out this article: 2. Do I Really Need to Edit My Resume?If you want a professional resume, then you need to edit your resume. Having a resume that's messy and full of errors can be off-putting. It can cause the hiring director to pass on your resume. For more guidance on how to write and design a resume, review this tutorial: 3. What Should Be Included in My Resume?Include the skills and experience that are relevant to the job you're applying to. The exception to this is if you don't have enough experience to pick and choose from. Matching your experience and skills to the job shows the person reading your resume that you've got experience in the field already. For more guidance on writing an effective resume, study this tutorial: 4. Do I Need an Objective Section on My Resume?Having an objective section on your resume tells your future employer what you're looking for from the start. Having a specific resume saves your future employer from trying to guess which position you're applying to or are right for. This section also shows the hiring manager what your interests are and what's important to you. Your resume cover letter is also important. You can find some attractive resume cover letter formats in this tutorial: 5. What Should Be Included in the Contact Section of a Resume?You should always have a contact section on your resume. The contact section should only include the information that you want your future employer use to reach you. This section should include your name, address, email address, LinkedIn URL, and phone number. Here are some more professional resume templates to help you create your resume: More Professional Resume TemplatesIf you didn't see a professional resume template that fits what you were looking for don't worry. Envato Elements and GraphicRiver have hundreds of templates that you can choose from. Discover more business professional resume templates in these articles:
Where to Find the Best Resume Templates in 2021 (Envato Elements vs GraphicRiver)Envato Elements and GraphicRiver both have stylish business resume templates with high-quality designs. This may lead you to ask yourself: which one should I use? 1. Benefits of Envato ElementsEnvato Elements is a subscription service where you get unlimited creative template downloads. All you need to do is pay a low monthly fee. With this service download as many templates as you want. It includes resumes, fonts, graphics, and more.  2. Benefits of GraphicRiverGraphicRiver is a digital marketplace where you can buy a single template that you only use once. The marketplace has more than templates. It includes graphics, fonts, photos, and more. GraphicRiver is a great option if you need a template for a project that you'll only do once.  Which One Should I Choose?If you need to make PowerPoint presentations regularly or need graphics on a regular basis, then Envato Elements is the best choice for you. It lets you download as many templates or graphics as you want as often as you want them.  If you're only making a resume for a one-time deal or need images once, then GraphicRiver may be right for you. Download and pay for your design assets as you need them. Learn More About Making Great ResumesCreating a great resume isn't easy. But when you know what goes into making a great resume, you can create a job-winning resume each time. To learn more about creating great resumes, we've got plenty of tutorials to help you out:
Design a Winning Resume With a Professional Resume TemplateCheck out these best business resumes with popular and professional designs and download them now. Any of these is a great way to skip many hours of work as you prepare to apply for a job. Find more of the best business resume templates with the all-you-can-download Envato Elements resume selection. Or hand choose a specific resume template from GraphicRiver! Editorial Note: Our staff updates this post regularly adding the best new business resume templates with professional and popular resume designs. |
| 30 Best Swot Analysis PowerPoint Templates (Free & Premium PPTs 2021) Posted: 26 Dec 2020 04:55 AM PST Are you looking for a free SWOT analysis for PowerPoint or a premium SWOT analysis template? This article is your guide to easy-to-edit free and premium templates.  Premium templates can save you time because they've got a high-quality design. SWOT analysis is used to help discover the Strengths, Weaknesses, Opportunities, and Threats of a plan. This method can be used in several types of business. In this article, discover high quality premium SWOT PPT templates for Envato Elements and GraphicRiver. If you're on a tight budget, we've also included some free editable SWOT analysis template PPTs. Find the Best Premium Business PowerPoint Templates on Envato Elements (2021)For top-notch SWOT templates for PowerPoint, Envato Elements is an all-you-can-download resource for creatives. As an Elements member, you'll pay a low monthly fee and unlock access to thousands of premium, professional resources that include:
Premium SWOT PPT templates from Envato Elements are the place to start your presentation project. Free SWOT analysis templates for PPT are often not as robust as professional premium templates such as those available from Envato Elements or GraphicRiver.  Premium themes include professional design options and hundreds of SWOT analysis slide template features. They go beyond the free products available around the web.  Elements is intuitive and easy to use. It's the perfect tool for making a statement with your business PowerPoint in 2021. As you can see, it includes tons of business presentation templates. It's a better choice than the SWOT PPT templates with free downloads. 5 Great Premium SWOT Analysis Templates from Envato Elements for 2021Are you ready to choose a SWOT analysis template? Here's a list of hand-picked premium SWOT Analysis Templates for PowerPoint: 1. SWOT Analysis PowerPoint This SWOT PowerPoint template has 40 unique slides. This template also comes with seven premade color schemes. You can easily edit everything in this template. The SWOT Analysis PowerPoint template comes with infographics. This makes it easier to create a professional-looking presentation. It's so much better than free editable SWOT analysis templates for PPT you find online. 2. SWOT PowerPoint Presentation SWOT PowerPoint Presentation is a SWOT analysis PowerPoint template. Here are some key features of this template:
This template has not only the SWOT analysis chart, but an individual slide for each point. This template is easy to use and easily customizable. 3. Flocue Business SWOT Presentation Flocue is a SWOT analysis PowerPoint presentation template. The clean and professional design of this template won't distract your audience from the information you're presenting. Add images to the template easily by dragging and dropping an image of your choice into the image placeholder. This template comes with over 120 slides. Flocue also includes four color scheme options. 4. SWOT - PowerPoint Infographics Slide SWOT - PowerPoint Infographics Slide is a SWOT analysis template for PowerPoint with 33 unique slides. Here are some highlights:
This premium template is easy to use and comes with a lot of choices. So, you can easily customize your template. This is better than any SWOT analysis PPT template for free download on the internet. 5. SWOT ANALYSIS - Multipurpose PowerPoint V180 This SWOT template for PowerPoint has 150 total slides and 30 unique slides. This template comes with five color schemes to customize your presentation. Add an image of your choice to the template by dragging and dropping the image into the image placeholder. This template comes in both high definition and widescreen formats. 5 More Great Premium SWOT Analysis Templates on GraphicRiver for 2021If you'd rather buy premium SWOT templates for PPT one at a time, consider buying templates from GraphicRiver. It's a low-cost, higher-quality alternative than free editable SWOT analysis template PPTs. Look at these great premium SWOT templates for PowerPoint: 1. SWOT Analysis for PowerPoint This SWOT analysis template for PowerPoint comes with over 50 unique slides. It includes 500 icons to help you make your presentations more interesting. Also, this template comes with graphs and tables that are editable. If you've got data that you're presenting, put it in the presentation. This template comes with many SWOT analysis templates. It also includes separate slides for the Strength, Weakness, and Threat. 2. SWOT - PowerPoint Infographics Slides SWOT - PowerPoint Infographics Slides is a SWOT analysis PowerPoint template. Here are some key features of this template:
This template comes in a widescreen format. Easily edit it to customize the presentation to suit your needs. There's more options here than you'd find in a SWOT PPT template available for free download. 3. SWOT Analysis PPT SWOT Analysis PowerPoint template has a total of 20 slides, including 15 unique slides. This template comes with both icons and infographics. SWOT analysis comes with ten color scheme options. This template also contains both a light and dark version. The SWOT Analysis PowerPoint comes with many versions. This gives you many options for your presentation. 4. SWOT Analysis Template PPT SWOT Analysis A is a SWOT analysis template for PowerPoint that's easily customizable. Here are some highlights of this template:
Add an image to this template by dragging and dropping the image of your choice into the image placeholder. This template is a simple and professional-looking template. It's a better choice than a SWOT Analysis PPT you find for free download. 5. SWOT Analysis PowerPoint Template SWOT PowerPoint template comes with ten color scheme options to choose from. This template also comes with a light and dark version. The SWOT PowerPoint template comes with infographics to help you present information in a graphical way. This template includes both standard format and widescreen format. The SWOT PowerPoint template comes with 25 unique slides. It also includes both standard format and widescreen format. 20 Top Free SWOT Analysis PowerPoint Templates to Download 2021Sometimes you can't afford the best, but you still need a SWOT template for PowerPoint. Before you settle for a SWOT analysis PPT template for free download, consider this alternative. Check Envato's free offerings first. Try out various premium template files (not always swot templates for PPT) at no cost to you. Here's the deal:
Didn't find what you're looking for? In that case, here are some great free SWOT analysis templates for PowerPoint: 1. SWOT Analysis Graphics for PowerPoint and Google SlidesThis free SWOT analysis for PowerPoint has a nice, fun design. All the graphics in this template can be edited. This SWOT analysis PPT template for free comes in two formats, standard format, and widescreen format. 2. SWOT Analysis With Silhouettes for PowerPointThis SWOT PPT template for free is a bundle. This bundle comes with 13 slides. Easily edit all the graphics in the bundle. This SWOT analysis PPT free to download comes with infographics of people's silhouettes. 3. Four Color SWOT Diagram PowerPoint The free SWOT Analysis PPT design for free download is a simple template. This template comes with four different colors. Also, this SWOT analysis PPT template for free includes both a light and dark version. But the SWOT Analysis design template only comes with one slide. 4. SWOT PowerPoint Template - Free DownloadThis SWOT PPT template is free to download and comes with two slides. Both slides contain two versions of the SWOT analysis chart. This is a simple and modern design that won't be distracting for your audience. Use this SWOT template PPT for free in both Microsoft PowerPoint and Open Office. 5. SWOT Analysis Matrix for PowerPointThis is a free SWOT template for PowerPoint that comes in two formats. The formats are a widescreen and standard format. You can edit the shapes and colors in this template. Also, this SWOT analysis PPT template for free download comes with two slides. 6. SWOT Analysis #4 – Free PowerPoint ChartsThis is a SWOT analysis PowerPoint template. This SWOT template PPT for free comes with five slides. On one of the five slides is the free SWOT analysis PPT chart. The other three are the criteria (such as strength, weakness, opportunity, and threat) broken up into separate slides. 7. SWOT PowerPoint Template (Free Download) With Human Silhouette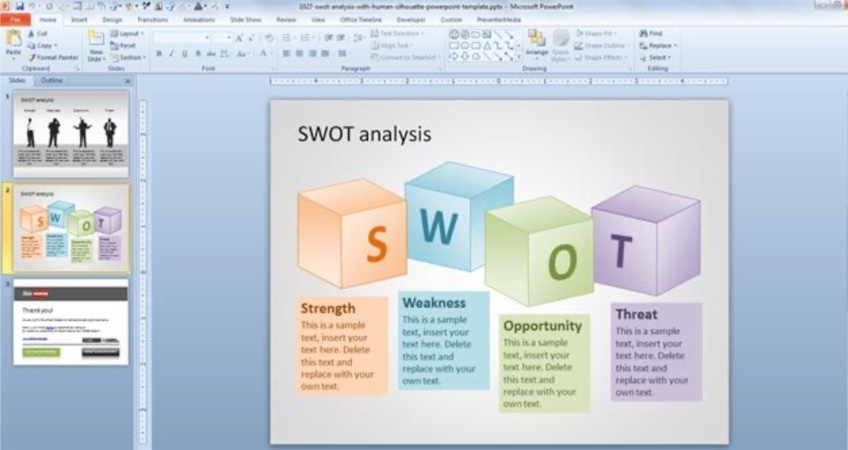 This SWOT analysis template for PPT comes with two slides. The slide design with this template is simple and creative. There are two SWOT PPT template for free. The first has human silhouettes. The second has different colored blocks. 8. PowerPoint SWOT Analysis With Block ArcsSWOT analysis template for PowerPoint free comes with one slide. This template has arcs instead of the traditional boxes. The arcs add a nice creative touch to the traditional SWOT analysis chart. The SWOT PowerPoint template free download is completely editable. 9. SWOT PowerPoint Slide DesignThis SWOT template PPT for free is made for PowerPoint. This SWOT analysis PPT free to download only comes with one slide. Everything in this slide can be edited. This simple design of this SWOT analysis won't distract your audience. 10. SWOT Analysis PowerPoint Template With Basic Matrix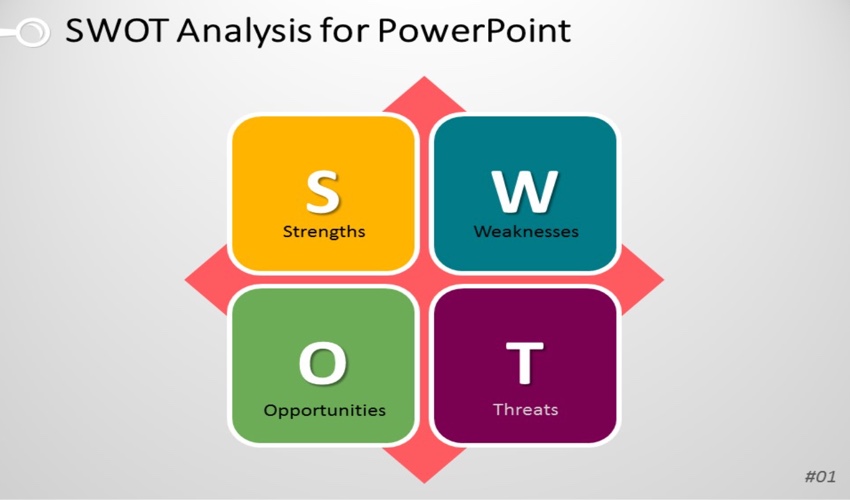 This SWOT PowerPoint comes with only one slide. This slide design is a traditional SWOT analysis chart. The nice diamond in the background adds an extra design layer without being a distraction. It's a nice SWOT analysis PPT template for free download. 11. SWOT Analysis #3 – Free PowerPoint ChartsThis SWOT template for PowerPoint comes with nine slides. Everything in this template is editable, including the graphics. This SWOT PPT template is free to download and comes with the SWOT chart. It gives you an opportunity to elaborate on each point. 12. SWOT Analysis PowerPoint TemplateThis SWOT analysis template for PowerPoint comes with five unique slides. Every slide and everything on the slides can be easily edited. This template can't only be used in PowerPoint but can also be imported into Google Slides. Try this SWOT PowerPoint template free download. 13. SWOT Analysis Template for PowerPoint This free editable SWOT analysis template PPT comes with one slide. This slide adds a modern look to the SWOT analysis. Everything on this slide is editable, including the shapes. 14. SWOT Analysis #2 – Free PowerPoint ChartsThis free SWOT analysis template for PPT has 12 slides with multiple charts. Everything in this template can be edited, including the charts. This SWOT PowerPoint template free download includes some infographics. 15. SWOT Analysis – Free PowerPoint ChartsThis SWOT analysis template for PowerPoint for free comes with ten slides. The ten slides have six different designs for a SWOT analysis chart. The graphics are completely editable in these ten slides. This is a complete SWOT analysis PPT template for free download. 16. SWOT PowerPoint Diagram This SWOT PPT template is free to download and has a nice design for the SWOT analysis chart. This template only comes with one slide. Everything on this slide can be easily edited to suit your needs. 17. Twisted Banners SWOT PowerPoint DiagramThe Twisted Banners free SWOT analysis template for PPT comes with two unique slides. This SWOT analysis PPT free to download contains both a light and dark version. Easily change the text because the design has a text placeholder. 18. SWOT Diagram for PowerPointThe SWOT template for PowerPoint comes with two slides. One slide is the light version, and the second slide is the dark version. The shapes in this SWOT analysis PPT template free download are completely editable. 19. SWOT Analysis Slide for PowerPoint and Google Slides This SWOT template for PowerPoint comes with two slides. The first slide is the light version of the template, and the second slide is the dark version of the slide. This template is completely editable. Also, this SWOT PowerPoint template free download comes in both standard and widescreen formats. 20. Matrix Templates for PowerPointMatrix SWOT PowerPoint comes with 53 predesigned slides. You can fully edit all 53 slides, including the graphics. This free editable SWOT analysis template PPT comes in a widescreen and standard format. How to Quickly Customize SWOT Analysis Templates (In 5 Easy Steps)SWOT analysis PowerPoint templates create value by saving you time. Customize them with just a few simple clicks. Once you've found the perfect template, adapt it to your project in just five easy steps. For this tutorial, we'll use the premium SWOT - PowerPoint Infographics Slide template from Envato Elements.  Let's get started: 1. Select Slides to CustomizeIt's time for your first big decision: picking out your slides. PowerPoint lets you do that at a glance. Navigate to the View tab on the ribbon, then click on Slide Sorter. After you've found your favorites, press Control (or Command on macOS) on your keyboard and click the slides you don't want. Then press Delete. Begin editing your slides by choosing Normal on the View tab.  2. Add Your Own TextBoth of our chosen slides have plenty of text placeholders. These are text boxes ready for your own words. To change it, simply select the text inside and begin typing. Repeat throughout the slides until you've made them your own. And don't forget, you can always change font size, color, and style in the Font section of the Home tab.  3. Change Slide ColorsRemember, a slide's color palette isn't set in stone. To change slide colors, click on any object to select it. Then go to Shape Format on the Home tab. Choose the Shape Fill menu. There, click to explore different colors, shades, gradients, textures, and more. Use these steps throughout your slide to easily customize colors.  4. Add an ImageSometimes, there's no substitute for photos. They bring life to your slides and help illustrate your concepts. This SWOT template PPT has image placeholders built right in. To add photos of your own, browse to an image file on your computer. Then, simply drag and drop the image onto the slide.  5. Delete Unwanted ContentSlides include an array of optional graphics. You don't have to use all of them every time. Consider the subtitle text box and logo on the slide we're working on. To remove them, simply click to select each object. Then, press Delete on your keyboard.  For a more in-depth look (with plenty of quick tips), check out our full tutorial: More PowerPoint Template Resources to Create A Great PresentationSWOT analysis PPT templates are perfect for showing the four pillars of a strategy review. You've seen amazing options throughout this article to make it easy to build them yourself. There are so many more templates you can use for a presentation. Check out our resource, Microsoft PowerPoint Templates (Ultimate Guide to the Best PPT.) Here are three excellent articles with dozens of PPT template selections:
5 Tips to Make Great SWOT Analysis PowerPoint SlidesAre you looking for some ways to make your SWOT analysis for PowerPoint stand out? These five tips will save you time and help you make a better presentation: 1. Use ColorsColors can be useful to highlight parts of your SWOT analysis. For example, make strength green. Every time you talk about strength, make sure green is present on the slide. Having colors tied to a major point help people draw ties between facts. But if you decide to add a background color, be careful that it doesn't distract from the information on your slide. 2. Have Four Slides That Break SWOT Analysis Up It's okay to start with a chart that lists everything in your SWOT analysis. Since you'll have to elaborate on why the point is listed under strengths, then break up your SWOT analysis for PPT into four slides. For example, have a strength slide. On this slide, elaborate on why each point is a strength. This also helps the audience focus on the point you're discussing. 3. Keep Slides SimpleDon't overcrowd your slide. When you overcrowd a slide, the audience can feel overwhelmed or confused about where to look. Also, when adding text, don't add too much text. Having a lot of text isn't visually appealing for the audience. When selecting colors, put yourself in the place of the audience. Make sure the color isn't distracting from the information on the slide. You want your audience to focus on your point, not on the design of the slide or the colors of the slides. 4. Be Careful With Slide Transitions & Sound Effects Transitions and sound effects can be distracting in a presentation. This is especially true if there are a lot of transitions and sound effects. To keep from distracting the audience, limit the amount of sound effects or transitions that you add into your presentation. 5. ConsistencyTo have a good-looking presentation, make sure it's consistent. On every slide, have the same size font for the body and heading. Have the same font on every slide. Don't mix themes. Mixing themes can be confusing for the audience. Having consistency is less distracting from the points you're making. Being consistent is less distracting. Having a consistent presentation makes your presentation look more professional. 5 Top SWOT PPT Design Trends for 2021Now you know how to customize a SWOT template PPT and some great tips. Next up, discover some slide design trends to take your SWOT PPT presentation to the next level: 1. Use Infographics In Your SWOT PPT SlidesThere are many styles of SWOT PPT slides. From simple SWOT PPT slides with text, to SWOT PPT slides with visual elements. But there's one style and top trend you should follow. Infographics in your SWOT template PPT are a must. A premium SWOT analysis PPT template with infographics will clearly deliver your message.  2. Mind the White SpaceWhite space is a very important aspect in design. This is the space left between the elements in any composition. The more white space there is, the less crowded your SWOT PPT slides will be. Look at this SWOT analysis template PPT with plenty of white space:  3. Use Custom FontsWhy go for the same fonts everybody know and use? This trend is about getting custom fonts to make a truly unique SWOT PPT presentation. The rule: be as creative as you wish but keep it readable. In Envato Elements we've got thousands of fonts you can choose from and download as many as you need with your subscription. 4. Play With Isometric IllustrationsIsometric illustrations are trending in 2021. This is a type of 3D design without perspective lines. It's like a trendy mix of flat design and 3D design. The isometric style looks awesome in infographics. It makes them pop out instantly. Check how it looks in this SWOT analysis PPT template:  5. Use Image Masking for SWOT AnalysisI'm sure you've seen image masking in PowerPoint slides. This editing technique makes images instantly stand out. But have you seen a SWOT PPT analysis with image masking? This trend will give your presentation a fresh and modern look. See how this SWOT template PPT applies image masks:  5 Benefits of Using Premium SWOT PPT Templates with Pro Designs (In 2021)A SWOT PPT template for free can be tempting. But our premium SWOT analysis PPT templates offer way more benefits than the SWOT templates PPT for free. Let me tell you some of them:
Benefits of Envato Elements (The Power of Unlimited Use) Envato Elements is a unique service. It's a flat-rate subscription that includes thousands of great PPT templates for a single flat-rate price. Sign up for Envato Elements. You'll get access to thousands of unlimited graphics and templates. Choose from web themes to presentation templates, and more — all for one low price. Common PowerPoint Questions Answered (FAQ)PowerPoint is widely used to build amazing presentations, but it can seem a little daunting at first. That's why we've compiled some of the most frequently asked questions about PowerPoint to help you get started: 1. How Do I Build Successful PowerPoint Presentations?Between building slides and speaking in front of a group, it's natural to feel apprehensive as you approach your presentation. But don't worry: the trick is preparation and planning. We've compiled a full roundup of the very best techniques to help you always build and present successful PowerPoint slide decks: 2. How Do I Add Music to PowerPoint Slides?Adding music to PPT slides is a handy way to add background audio. To do it, simply navigate to the Audio button on the Insert tab and choose Insert Audio on my PC. Once imported, you'll have an array of editing options. For a full guide, visit our quick (60-second) tutorial: 3. Can I Make Charts and Graphs in PowerPoint?Yes, and if you've got numbers and data to share, it's essential. PowerPoint offers a variety of powerful charting tools, including the ability to edit your data with Excel spreadsheets. Learn all about it here: 4. How Do I Use Images in PowerPoint?Slides of all subjects benefit greatly from images. They add visual interest and keep your audience engaged. Add images to PowerPoint by:
Once added, you can quickly make all kinds of edits and changes. They're outlined in this helpful tutorial: 5. Can I Add Animations to PowerPoint Presentations?Animations are great ways to bring new energy to your slides. To add them to PowerPoint, you'll find the Animations tab on the ribbon. Click on it to find a full suite of options, including different styles, durations, and patterns. Want to learn more? Our robust PowerPoint animations tutorial is ready to help: Learn More About How to Use PowerPointAs you update your SWOT analysis PowerPoint template, you might find PowerPoint features that you don't know how to use. There are so many tools that it takes time to master the full suite of PowerPoint features. We've built out a guide to help you do just that, How to Use PowerPoint (Ultimate Tutorial Guide.) Here are some tutorials that'll help you learn more about how to create a great business presentation using a SWOT analysis:
Download a Premium SWOT PowerPoint Template Today!You've just seen some premium SWOT analysis PPT templates and some free SWOT templates for PowerPoint presentations. You've also read some tips on how to make your presentation look professional. The next step is yours. Download a SWOT PowerPoint template to save time when you need to do your next SWOT analysis! Editorial Note: Our staff updates this post regularly—adding new PowerPoint SWOT Analysis templates with exciting designs. |
| How to Install and Use Procreate Brushes Posted: 25 Dec 2020 11:00 PM PST  Found some of the best Procreate brushes, but not sure how to install or use them? In this tutorial, we'll look at installing and utilizing Procreate brushes, as well as some customization basics. We'll wrap up with a demo of a newly installed brush set. Please keep in mind that Procreate and an iPad Pro are required for this tutorial. For reference, I'm using an Apple Pencil. What You Will NeedYou will need the following resource in order to complete this project: Ready to get drawing? Let's begin! Follow along with us over on our Envato Tuts+ YouTube channel: 1. How to Install Procreate BrushesStep 1First, you'll want to download your brush—let's dig into how to download Procreate brushes, because it's not always as straightforward as you might think. I know I found myself scratching my head a few times, the first time I did it. As an example for this tutorial, I'll be using Fabulous Pencils for Procreate, a lovely, textured brush set by guerillacraft. You're welcome to follow along with this brush set, or try another one!  Step 2Downloading things on an iPad is a little different from a desktop or laptop, so let's start there—especially if your brush file is distributed in a zip file. In my example, below, I'm going to tap to download—this will vary, depending on the brush you want to install and where you're installing it from. However, the process should be generally similar!  Step 3Once you've accepted any download terms that may be applicable to your brush, your file will download. This is what my browser gives me. Select Open in "Files".  Step 4Now, I'm going to save the zip file, containing my brushes, somewhere on my iPad. On a side note, I personally like to have some kind of cloud saving service handy, so that if I find a brush that I want to try out while I'm on my laptop, desktop computer, or smartphone, I can easily access it on my iPad, too! In this case, I'm going to choose On My iPad.  Step 5Now, locate the file on your iPad. Here's an example of what mine looks like, on my device. I saved the zip file associated with this brush set to my Files, in a folder called Procreate.  Step 6Since it's likely that any brush you've downloaded has come in some kind of compressed zip file, let's go through that process, too. You'll know if it's a zip file because the file itself has a big "ZIP" on it. If you see the Procreate logo instead, then it's likely a Procreate Brush file. You can then jump ahead to Step 9. Tap on the zip file. You'll notice that it then gives you the option to "Preview Content". Tap on Preview Content.  Step 7Then, you can swipe to preview the contents of the zip file, if you like. There's nothing to visually preview with the brush file itself, so it just displays the file name. Tap on the Share Button.  Step 8This opens up a list of places where we can send our brush file. I chose Save to Files to unzip the Procreate brush set to my iPad's storage. You'll be prompted to save the file wherever you like—this could, for example, be your favorite cloud service or your iPad's storage. Your choice there—just make sure to note where you put it.  Step 9Now, here's the Procreate brush file. Simply tap on it, and it will automatically load right up into Procreate! Easy, right?  Step 10So, how do we find our newly installed Procreate brushes? Open up your Brush Library and look at the list—there it is, in its own new section. They're all installed and ready to use.  2. How to Customize Procreate BrushesStep 1Using a brush is more than just installing it—we need to know how to work with it via the many Procreate brush settings. So here's a brief overview of how to customize your newly installed brushes, so you can get the most out of them! First, keep the two sliders on the left-hand side of your screen in mind. The top slider is your Brush Size. The bottom slider is your Brush Opacity. These are two settings that I adjust frequently, while I'm drawing.  Step 2Looking at your brushes, you can customize a brush by tapping on it. Let's try this out with our newly installed brush set, Fabulous Pencils for Procreate. I selected that group of brushes, and now I'm going to customize Velvet Text Shader. Tap on the brush to customize its settings.  Step 3Now, we're "inside" the brush—this is where you can adjust and fine-tune the brush to your liking. While these brushes are wonderful just as they are, you might find little things that you'd like to tweak, like the brush's maximum size, for example.  Step 4You'll notice that there are a lot of options here to go through. Procreate lets you do some wonderful, in-depth customizations when it comes to brushes. I could write a whole separate tutorial on this subject—and I did! If you'd like a more in-depth look at how to create and customize Procreate Brushes, I've written another tutorial on that! Feel free to check it out! I've also written up a tutorial specifically about Procreate Layers, if you'd like a more in-depth look at that part of the software! 3. How to Use Procreate BrushesStep 1Now, let's take a look at how to use the Procreate Brushes that we just installed! In this demonstration, I'll be using the Fabulous Pencils for Procreate brush set, from earlier in this tutorial. I'll specify which brush from the set I tried out, by name, so if you're interested, you can try out that brush too. Remember, you can find these brushes in a group, in your Brush Library. First, I started out with a rough sketch using Sussie B's Pencil. It's a really nice brush with an organic, graphite feel. I really like it!  Step 2Then, I used the Big Chunky Lead brush to fill in the shapes I'd drawn on a New Layer. This way, I can save my sketch, but still use it as a guideline. I like to isolate different pieces of my colors on separate layers, for organization purposes.  Step 3However, some features, like the general placement of the facial features, were covered up by my initial, flat colors. So I lowered the opacity on my flat colors so that I could, again, refer to my initial sketch.  Step 4This allowed me to put down a more refined version of the facial features. I tried out Frankie & Bonnie's Pencil from this Procreate brush set for this part!  Step 5At this point, I started to refine my work. I created a New Layer and refined the shapes until I came up with something I was happy with—added some more hair, adjusted the shape of the face. I found these brushes to feel very organic and easy to work with. It felt very much like working with real media—but with the benefit of layers and undo!  Step 6I added a rough background using Big 4B Lead, one of the larger brushes in this Procreate brush set.  Step 7Now, time to experiment with some lighting! I decided to add a shadow on the right-hand side, and I settled on a blue-ish color. I used the Big Chunky Lead brush! I did this on a New Layer with the Blending Mode set to Multiply. This way, the blue affects my flat colors. If you're curious about Procreate Layers and Blending Modes, check out this tutorial!  Step 8Then, I wanted some light on the opposite side. I decided on a yellowish color. Again, I did this on a New Layer. Sussie B's Pencil was a great fit for this one, at a larger brush size.  Step 9I added a little reflected light on the right-hand side, again using the Big Chunky Lead brush. I like to use the Eyedropper Tool to lift surrounding colors and paint on top of my work—as I did here with the fluffy, afro hair. I found Soft Pencil Lead to be a nice brush for blending, and Sussie B's Brush works well, at larger sizes, for harder lines.  Step 10I decided to change up the background, to better work with the colors I was experimenting with—a cool blue on the right, yellow on the left. Big Flat Lead was a great choice for this. I really enjoyed how easily these brushes blend. I also added some subtle light to the facial area using Sussie B's Pencil—can you tell I'm really fond of that one, in particular?  Step 11I added some stars in the background. They're rough little pencil marks—just placed about for an extra touch of night sky. I tried out Trisha's Pencil for this one!  Step 12When I was happy with my work, I flattened the character art and cleaned it up with the eraser. I decided I wanted to keep things relatively relaxed and textured, but there were a few places I thought just needed a little tidying up!  And There You Have It!Thanks so much for exploring how to install and use Procreate brushes with me! I had a lot of fun with this demonstration—and honestly, I'm excited to use this brush set again! It was really user-friendly and fun to use. Good luck with your creative projects, and happy drawing! If you'd like to follow the process of this illustration, it's available on the Envato Tuts+ YouTube channel: If you enjoyed working with this Procreate Brush, here are some others to check out and experiment with! Oil Paint Brushes for ProcreateThese Procreate Brushes are a lovely addition to any collection, especially if you're a fan of texture! They're by the same author as the artist who made the brushes we experimented with in this tutorial, too!  Shader Brushes for ProcreateI absolutely love the texture in these Procreate shader brushes. They could work for such a wide variety of styles and projects!  Auld Inks for Procreate62 brushes—that is a lot of brushes to experiment with, right? And with such interesting texture, these ink Procreate brushes are so much fun to experiment with.  Fabric and Paper Procreate BrushesI love texture—it's so fun to experiment with. This set is all about texturing with fabric and paper. There are plenty of versatile applications with this one, a great addition to anyone's collection!  Procreate Brush CalligraphyI love hand-drawn type—and Procreate is an awesome tool for experimenting with it, too. This brush set is right up your alley, if calligraphy is your jam!  If you enjoyed this tutorial, here are some others to check out! |
| You are subscribed to email updates from Envato Tuts+ Tutorials. To stop receiving these emails, you may unsubscribe now. | Email delivery powered by Google |
| Google, 1600 Amphitheatre Parkway, Mountain View, CA 94043, United States | |











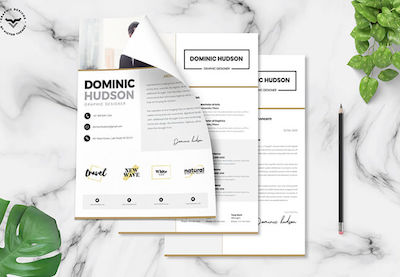
.jpg)






.jpg)
.jpg)












































0 Comments: