Envato Tuts+ Tutorials |
- Display WooCommerce Categories, Subcategories, and Products in Separate Lists
- 21+ Best New Product Brochure Templates (Modern Layout Designs for 2021)
- The Different Types of Logo (With Design Ideas)
- How to Learn PowerPoint Quickly (Complete 2021 Beginner's Guide + Video)
- 20+ Best WordPress Church Templates 2021 (Free & Premium)
- 25 Best Free Comparison PowerPoint PPT Slide Template Designs for 2021
- How to Start a New Career in Midlife (With Examples for Your 30s, 40s, or 50s)
| Display WooCommerce Categories, Subcategories, and Products in Separate Lists Posted: 29 Dec 2020 12:03 PM PST  WooCommerce gives you a few options as to what you can display on your archive pages:
When I'm setting up a store, I normally select the third option: products and categories/subcategories. This means visitors to my store can either select products right from the home page or refine their search by clicking through to a product category archive. However, there's one failing with this approach: It displays the categories/subcategories together, with no separation between the two. This means that if your product images have different dimensions from your product images, the layout can look a bit messy. Even if your images are the same size, if one of the lines in the archive page includes both categories and products, the absence of an 'Add to Cart' button for categories makes that row look untidy, as not all of its elements have the same dimensions. In this tutorial I'll show you how to display categories in a separate list before displaying products. To do this, we'll follow four steps:
But before you start, you'll need a WooCommerce installation with some products added, and product categories and subcategories set up. What You'll NeedTo follow along, you'll need:
Before We Start: The Default OptionsLet's take a look at what WooCommerce gives us by default. I've started by adding some images to my product categories and subcategories, as the WooCommerce dummy data doesn't include those. I've simply used an image of one of the products from each category or subcategory, as you can see in the screenshot:  Now let's take a look at how WooCommerce displays the product categories and products in archive pages. If you haven't already, open the Customizer, select the WooCommerce tab, and click on Product Catalog.  Under Shop page display, select Show categories & products, and under Category display, select Show subcategories & products.  Click Publish to save your changes and visit your site's shop page. Mine looks like this:  Because I have four categories and a grid of three images side by side, the first two products are shown alongside one of the categories. I want to make my categories and subcategories more prominent, and simply present them separately from the product listings. So let's do that. Identifying the Code WooCommerce Uses to Output Categories and Products in ArchivesThe first step is to identify how WooCommerce outputs categories and subcategories. So let's delve into the WooCommerce source code to find the relevant function. The file WooCommerce uses to display archive pages is archive-product.php, which is in the templates folder. Inside that file, you can find this code, which outputs the categories and products: <?php /** * woocommerce_before_shop_loop hook * * @hooked woocommerce_result_count - 20 * @hooked woocommerce_catalog_ordering - 30 */ do_action( 'woocommerce_before_shop_loop' ); ?> <?php woocommerce_product_loop_start(); ?> <?php woocommerce_product_subcategories(); ?> <?php while ( have_posts() ) : the_post(); ?> <?php wc_get_template_part( 'content', 'product' ); ?> <?php endwhile; // end of the loop. ?> <?php woocommerce_product_loop_end(); ?> So there's a The function is pluggable, which means we could override it in our theme. Unfortunately that doesn't quite work as WooCommerce has built-in styling for clearing items, which would appear at the beginning of a row with the default display. So instead of that, we'll turn off display of categories and subcategories on our archive pages, so that just products are displayed. Then we'll create a new function that outputs the product categories or subcategories, and hook it to the Note: Because WooCommerce adds clears to each third product listing, we can't use the So let's create a plugin which does that. Creating the PluginIn your wp-content/plugins directory, create a new folder and give it a unique name. I'm calling mine tutsplus-separate-products-categories-in-archives. Inside that, create a new file, again with a unique name. I'm using the same name: tutsplus-separate-products-categories-in-archives.php. Open your file and add this code to it: <?php /** * Plugin Name: Tutsplus display WooCommerce products and categories/subcategories separately in archive pages * Plugin URI: https://code.tutsplus.com/tutorials/woocommerce-display-product-categories-subcategories-and-products-in-two-separate-lists--cms-25479 * Description: Display products and catgeories / subcategories as two separate lists in product archive pages * Version: 1.0 * Author: Rachel McCollin * Author URI: https://rachelmccollin.co.uk * * */ You might want to edit the author details as this is your plugin you're writing. Save your file and activate the plugin via the WordPress admin. Writing Our FunctionNow let's write the function. But before you start, turn off category listings in the admin screens. Open the Cusomizer, click the WooCommerce option, and click on Product Catalog. For each of the Shop Page Display and Default Category Display options, select Show products. Save your changes by clicking Publish. Your shop page will now look something like this:  In your plugin file, add this: function tutsplus_product_subcategories( $args = array() ) { } add_action( 'woocommerce_before_shop_loop', 'tutsplus_product_subcategories', 50 ); Now add this code inside the function: $parentid = get_queried_object_id(); $args = array( 'parent' => $parentid ); $terms = get_terms( 'product_cat', $args ); if ( $terms ) { echo '<ul class="product-cats">'; foreach ( $terms as $term ) { echo '<li class="category">'; woocommerce_subcategory_thumbnail( $term ); echo '<h2>'; echo '<a href="' . esc_url( get_term_link( $term ) ) . '" class="' . $term->slug . '">'; echo $term->name; echo '</a>'; echo '</h2>'; echo '</li>'; } echo '</ul>'; } Let's take a look at what that function does:
Now save your file and refresh the main shop page. Mine looks like this:  The categories are displayed, but they need some styling. Let's do that next. Styling the Category ListingsSo that we can add styling, we need a stylesheet inside our plugin, which we'll need to enqueue. In your plugin folder, create a folder called css, and inside that, create a file called style.css. Now, in your plugin file, add this above the function you've already created: function tutsplus_product_cats_css() { /* register the stylesheet */ wp_register_style( 'tutsplus_product_cats_css', plugins_url( 'css/style.css', __FILE__ ) ); /* enqueue the stylesheet */ wp_enqueue_style( 'tutsplus_product_cats_css' ); } add_action( 'wp_enqueue_scripts', 'tutsplus_product_cats_css' ); This correctly enqueues the stylesheet you've just created. Now open your stylesheet and add the code below. WooCommerce uses mobile first styling, so that's what we'll be using too. ul.product-cats { margin-left: 0; } ul.product-cats li { list-style: none; margin-left: 0; margin-bottom: 4.236em; text-align: center; position: relative; } ul.product-cats li img { margin: 0 auto; } @media screen and (min-width:768px) { ul.product-cats li { width: 29.4117647059%; float: left; margin-right: 5.8823529412%; } ul.product-cats li:nth-of-type(3) { margin-right: 0; } } I've copied the exact widths and margins from the styling used by WooCommerce. Now check your main shop page again. Here's mine:  Here's the Clothing category archive:  And here's how it looks on smaller screens:  SummaryProduct categories are a great feature of WooCommerce, but the way they're displayed isn't always ideal. In this tutorial, you've learned how to create a plugin that outputs product categories or subcategories separately from the product listings, and then you've styled your category listings. You could use this code to output a list of categories or subcategories elsewhere on the page (for example below the products), by hooking the function to a different action hook within the WooCommerce template file. If you currently run a shop that you're looking to extend, or you're looking for some additional plugins to study as it relates to WooCommerce, don't hesitate to see what plugins are available on CodeCanyon. The Best WooCommerce Plugins for 2021 on CodeCanyonCodeCanyon offers the most flexible and feature-rich WooCommerce WordPress plugins on the market and will add another dimension of functionality to your online store that users are accustomed to. Whether you need to implement custom fields and uploads, display multiple currencies, or offer memberships, the diverse WooCommerce plugins available on CodeCanyon can help you accomplish these tasks. In addition to all the high-quality WooCommerce plugins available, there are also thousands of other high-quality WordPress plugins on CodeCanyon that can help enhance your website. Take look through the extensive library of plugins and you will find all types of plugins including forum, media, and SEO plugins. Take advantage of the massive library of high-quality WordPress plugins on CodeCanyon now!  If you want some help picking the WooCommerce plugin that's right for you, check out these other posts here on Envato Tuts+: |
| 21+ Best New Product Brochure Templates (Modern Layout Designs for 2021) Posted: 29 Dec 2020 08:00 AM PST Marketing materials don't have to be a mystery. With the help of pre-built templates, you already have the placeholders that help you know what to include. In this article, you'll see product brochure templates that help you do just that.  Brochures are ideal for sharing at trade shows, with potential customers, and anywhere your product may be seen. They can help you summarize your product with photos and facts that drive buying decisions. In this article, we'll show you the best product brochure templates on Envato Elements, with unlimited downloads. Plus, you'll see options for modern product brochures on GraphicRiver. Use these with the tips you'll learn to create your best product brochure yet! Best Product Brochure Templates on Envato Elements (With Unlimited Use)Let's say that you're launching new products frequently. That means you'll need marketing materials to help show off your latest creation. But you don't want to hire a designer or create a design from scratch for each one. That's why you should use product brochure templates. With the help of Envato Elements, download unlimited brochure templates for a low cost.  The options that you'll see in this article are the best brochure designs that you can use to launch new products and ideas. It's easy to download and customize these templates. And they're so much better than any product brochure designs for free download you may find. Envato Elements is an incredible value because of its unlimited, all-you-can-download model. That helps you control your costs and keep your new product launch budget in balance. Elements is a valuable part of every marketing budget because of the amazing value.  On Envato Elements, you also unlock lots of other assets that you can use. That might mean stock photos, graphics, and fonts that add to your product introduction brochure. Ready-to-use product brochure templates exist for all the leading design apps. With their help, you're much more likely to help your product stand out and garner notice. The Best Modern Pitch Deck Templates (From Envato Elements for 2021)Great brochures for products tell a story—succinctly. With the help of these product brochure templates, you've got simple designs that work in several apps. Here are five of the best product brochure templates on Envato Elements. Remember—they're all included. 1. Product Sale Trifold Brochure (PSD) If you've got products to promote, this tri-fold is a great option. The Photoshop file is fully layered, making editing simple. Add your logo, item photos, descriptions, and a QR code to get readers online. This print-ready tri-fold brochure is a nice choice for a boutique or local shop with new collections and sales. 2. Brochure: Creative App Tri-Fold (PSD) Create a product introduction brochure or advertise services with this product brochure template. This modern product brochure's eye-catching design makes it an ideal choice for software and technology companies. Easily edit this template in Photoshop to create your best brochure for a product. Each element is sized correctly and grouped to make the template easier to work with. 3. Manu: Product Promotion and Sale HR (PSD) Manu is a product brochure template you can use to create flyers advertising sales, products, or events. The clean, modern design makes it multipurpose. Adding your information to this brochure template is easy to do in Photoshop. Layers and folders are well organized. This brochure for a product is fully customizable. 4. Business Brochure Square (INDD) A well-designed brochure for a product can have a significant impact on new business. Use this product brochure template to tell a story about your products and business. The 24 pages in this modern product brochure are perfect for highlighting what potential clients need to know. Add your logo and brand colors to create your best product brochure. 5. Brochure Template (INDD, PDF) The modern and sleek design of this product brochure template is perfect for corporate businesses. Give an overview of your services and your company. The simple layout puts your information in the spotlight. Easily add that information in InDesign. Placeholders make it easy to add your images. 6. Bifold Brochure (INDD, PDF) Showcase a new product your company is rolling out with this bifold brochure. This product brochure template has a stylish layout that's easy to edit. There's also plenty of space for highlighting product features. This template is a great way to start creating your best brochure for a product. 7. Info Product Brochure (INDD) We round out our list with this excellent brochure. Its design is similar to fashion magazines and is image-focused. All 18 pages are fully editable and customizable. This brochure template is also print-ready. Even though it's perfect for a fashion brand, the design is truly multipurpose. Envato Elements (Design Without Limits) Thanks to Envato Elements, you've got an incredible value for a low flat fee. All the product brochure templates you saw above are available with one subscription. Sign up for Envato Elements. You'll get access to thousands of graphics and templates (with unlimited use), from creative website themes to presentation slide deck templates, and more—all for one low price.  It's a value that's impossible to match. Download all the product brochure templates you want (and so much more!), and then customize them to fit your needs. It's easy with the help of Envato Elements. 15 Best Modern Product Brochure Templates on GraphicRiverEarlier, you saw Envato Elements, the all-you-can-download creative library. If you're regularly launching new features and options in your business, it's an excellent value for modern brochures for products. It's not the only option. On GraphicRiver, another Envato Market option, you can buy single product brochure templates. You'll still have fantastic options for the best new brochures, but you'll pay one by one for brochure templates.  GraphicRiver's depth of options for templates is impressive. Let's check out 15 of the best product brochure templates on GraphicRiver: 1. The Portfolio Landscape (INDD) Design portfolios are a great way to snag new business. With this product brochure template, creating a professional portfolio is a breeze. Text and images on different layers make it easy to customize using InDesign. Edit the color scheme to put the finishing touches on a portfolio of your best work. 2. Trifold Catalog Products (INDD) This square trifold brochure for a product works well for interior design work or graphic design portfolios. Files are well layered for easy customization using InDesign. Add your images to create new marketing material with this product brochure template. You're sure to impress potential clients. 3. Company Profile (INDD) When presenting a product, details can be crucial. Use this product brochure template to include all the specifications on your product. Add images and text using InDesign. Add an FAQ section and contact information for after your presentation is over. This modern product brochure has 24 pages so that no detail goes uncovered. 4. Square Minimal Interior Brochure (INDD) Interior designers will appreciate this product brochure template crafted with them in mind. The 30 pages in this product brochure layout are a great way to show completed projects. You could also use this modern brochure for proposals to potential clients. The unique design is sure to help your work be memorable. 5. Annual Report (INDD) Annual reports are a great way to determine which products to continue producing. Using this product brochure template is a great way to review yearly stats. The fun, modern design adds a unique touch to routine reporting. This modern product brochure is print-ready but is also formatted for digital distribution. 6. Catalogue (INDD) Market your services digitally or physically with this brochure for a product. It's easy to use, thanks to the separated layers and various photo display options. Customers are sure to love this colorful and fun modern product brochure design suited for any project you've got. 7. Catalogue Template (INDD) Here's another product brochure template option for a catalog. While putting together a catalog can be overwhelming, well-designed templates make it easier. Digital agencies can add their information to this brochure. Duplicate or reduce the 12 pages, depending on your business needs. 8. Graphic Design Portfolio Template (INDD) Draw attention to your work or products with the beautiful and trendy design of this brochure for a product. The soft color palette is tasteful, but easily customized for a different look. There's plenty of room for more extensive portfolios, projects, and proposals on the 68 pages included in this product brochure template. 9. Square Trifold Brochure (INDD) Startups and corporations alike can impress their clients with this square brochure for a product. Add product information in InDesign to this simple product brochure template. This modern brochure design also features a six-column grid and paragraph styling. Whether you're creating a new brochure or updating an existing one, this brochure is sure to be memorable. 10. Multipurpose Portfolio (INDD) The aesthetic is everything with a portfolio. Create your best brochure for a product with this product brochure layout. The neutral tones of this multipurpose product brochure template make it versatile. The clean and straightforward design won't detract from the products and services advertised in this modern product brochure. 11. Luxury White Paper (INDD, EPS, PNG) The bold design of this product brochure template is sure to make your work stand out. Technology companies can use it for mass communications. Use the 32 pages of this product brochure template for:
12. Stylish Product Catalog (INDD) Creating a product catalog doesn't have to be hard. Showcase your products with this brochure for a product. Easily add photos and text using InDesign. The open design of this product brochure layout is a great way to show all the variations of your product. Impress potential clients with your best brochure yet. 13. Real Estate Trifold Brochure (IND, PSD) Property management companies can create their best brochures with this layout. Real Estate Trifold Brochure was designed with real estate professionals in mind. Include information about your company and services in this modern product brochure. The clean and minimalist style will help create a memorable impression with prospective tenants or clients. 14. Portland Business Brochure (INDD) Use this trendy, modern product brochure design for agency-based projects. Information about your company, staff, and previous work will help engage prospective clients. The color scheme is easily changed in InDesign. Text and images on separate layers will make it easy to add staff photos and project examples to this product brochure layout. 15. Barracuda Brochure (INDD) Create memorable marketing material with the landscape layout of this brochure for a product. The 24 pages in this modern product brochure provide room to explain what makes your services or products unique. Help potential customers understand how your services and products benefit them with this product brochure template. 5 Quick Tips for Making Great Product Brochures With TemplatesWith the help of the templates in this tutorial, you can take a significant shortcut to create the perfect new brochure for a product. Let's also look at five of the best tips to help you create new brochures. 1. Use Spell CheckIt might seem simple, but too many creators skip the spell check feature. That might lead to a misunderstanding or embarrassing mistake that can erode your credibility. Make sure to use your favorite app's feature to check for errors. In Microsoft Word, use the Review > Spelling & Grammar option. In InDesign, use the Edit > Spelling > Check Spelling menu. Familiarize yourself with this option no matter which app you use.  2. Use an App You Already KnowThe best app to use is one you already know. That helps you save time and avoid learning a new app from scratch. In this article, we shared templates for a variety of apps. When you're creating a product introduction brochure, it saves time if you use an app you already know. Try out this tutorial with instructions to create a new product brochure in Microsoft Word: 3. Lean on LayoutsIf there's one reason that you should use templates, it's because of the built-in product brochure layouts. Use these as the starting point for every new brochure you're building. You don't have to use every product layout in the brochure template. Just fill in the ones you need with your details.  4. Use Tried-and-True Copywriting TechniquesCopywriting is an art. The way that you explain your product and position can be the difference between a top-selling product and another forgotten launch. Check out the article below to learn more about sales copy and how you can use it in your brochure for a product: 5. Use Data VisualsToo many brochures lose a reader's attention. That's because they're overloaded with text and details that take too long to read. Convert those text-heavy boxes to charts and graphs. Whenever you've got data to present, use those to make a more engaging brochure for a product.  Learn More About Brochure DesignDesigning brochures is a deeper topic than it gets credit for. If you want to improve your skills, check out these tutorials from the Envato Tuts+ team. These helpful guides can help you learn tips and tricks to improve your brochures.
Design a New Product Brochure Today With the Help of TemplatesLaunching a new product requires a conscious effort. Without marketing materials, even the best product might go unnoticed in a crowded marketplace. Creating a brochure for a product is a great way to capture all your details in one document. It's easier when you start with one of the unlimited product brochure templates from Envato Elements. Or source a modern product brochure from GraphicRiver. Kick off your brochure design today! Just download a template and drop in your details, and then share it with potential customers. You can find even more brochure resources below.
|
| The Different Types of Logo (With Design Ideas) Posted: 29 Dec 2020 07:00 AM PST In this article, we'll look at the types of logo design, different logo styles, and logo style examples to inspire you. We'll explore how many types of logo design there are and answer questions like "What is a logotype?" and "What is a wordmark vs. a logo?" Let's take look at the different types of logos.  What Are the Different Types of Logo Design?There are several different styles of logo design, each with their own strengths and possibilities. Let's go through the different types of logos, with examples. WordmarksWordmarks are a type of logo that relies on typography to visually communicate the logo design concept. In this case, the logo itself tends to be the name of the business. Some famous examples of logo design that would be considered wordmarks are Coca Cola, Kellogg's, and Netflix.  Note that these examples are typographic—while they do have unique visual aspects, the design itself is all about the typography and the name of the business itself. This is what makes it a wordmark. Wordmarks can be a great choice for logo design because it's the name of the business: there's no mistaking that. However, it's also imperative that we, as designers, recognize the expressive and communicative nature of typography and typefaces. A great wordmark is more than selecting a trendy font—the font has a shape and a form that add to the communicative nature of the logo. For example, note the logo for The New York Times. The typeface looks like a blackletter or gothic script font. It's important to consider the visual association here. This font could visually communicate things like age—implying that this publication has been a long-standing source.  LettermarksLettermarks are similar to wordmarks in that they revolve around typography—but instead, they are simplified, like a monogram. In fact, when people refer to a monogram logo, they are usually also referring to a lettermark. Some famous examples of logo design that would be considered lettermarks are BBC, CNN, and IBM.  Letterforms, on the other hand, are even more simplified. In this case, we're working with a single letter. For example, the McDonald's "M" or the "golden arches" could be considered a letterform type of logo.  Pictorial MarksPictorial marks are graphical in nature. In these cases, the logo heavily relies on some kind of imagery to communicate and associate with the brand in question. Some famous examples of pictorial mark logos would include Twitter's bird symbol, Target's graphical target symbol, and Dropbox's box symbol. Note how each logo visually communicates something about the brand, without using any words at all.  Pictorial marks can be tricky to work with and design. You have to say a lot without any words at all. One of the most famous examples of a pictorial mark is Apple's "apple" logo. When we see this logo, we associate it immediately with their products and branding. A lot of this is due to exposure. However, it's also due to the association with the name. We see an apple due to the visual iconography, and this is the name of the business.  Abstract MarksAbstract marks are also visual, but don't necessarily rely on visual associations with preconceived ideas or iconography. They are what the name implies: visually abstract imagery. Some famous examples of abstract marks would include the Pepsi logo, the Spotify logo, and the logo rings for the Olympics.  Abstract marks can be another challenging design solution on their own. They are often paired with some sort of typography, especially if the brand is lesser known. Imagine, for example, seeing an abstract symbol you'd never seen before with no descriptive type. It might not be clear to you, especially as a new consumer. The BP logo is an interesting example of an abstract mark. It has a geometric design, but also seems to have an association with a flower. The color choices as well are rather natural, and there could also be a visual association here with the sun, which could imply energy. What do you think? Does this work well for this brand?  EmblemsEmblems are shields or crest-like symbols that can contain multiple design elements. They have a rather stately feel to them, and can be rather ornate. Some famous examples of logos that take an emblem approach would include the Starbucks logo and the UPS logo.  In many ways, emblems are similar to combination marks, which we'll talk about below. Notice how they tend to incorporate different design approaches. However, there's usually an aspect tying it all together into one concise "piece" that makes it an emblem. A great example would be the Harley-Davidson logo. Notice how it's rather patch-like or looks like a crest. The design is very self-contained and inspired by its own elements.  Mascots and PersonasMascots use characters and character art to create an association with a brand. You might associate this kind of branding with children's products. Mascots, in particular, have a lot of prevalence in things like breakfast cereals and other marketing efforts directed at a younger audience. For example, Tony the Tiger is often associated with Kellogg's Frosties or Frosted Flakes, depending on your location. However, we do regularly see an exception here for sporting and athletic logos. For example, the British Olympic Association often uses a lion mascot as a part of its branding. The American National Football League often features mascot characters, like the Baltimore Ravens.  Combination and Dynamic MarksCombination marks take multiple types of logo design and merge them together. So, for example, a combination mark could employ both expressive typography and an abstract mark. Some famous examples of combination marks would include the Amazon logo, the Nintendo logo, and the Pringles logo.  Notice how each of these pulls from more than one type of logo style. In the Amazon logo, we see typography, but we also see imagery that implies a smile, especially in how the type curves upwards. The Nintendo logo is largely typographic, but then we see an abstract, rounded shape surrounding the type. In the Pringles logo, we see a mascot, paired with typography, and composed in a way that's quite emblem-like. For example, let's take a look at the Adidas logo.  There's typography, there's abstract imagery, and there are communicative qualities here. The abstract shapes go upwards, almost like a mountain. Perhaps we could associate this with increased performance or exercise. In these examples, we can see the importance of understanding the different directions we can take with logo design composition. However, these definitions are not necessarily rules but rather tools that we can effectively use to create the optimal result. Logo Style Examples for Download and InspirationHere are some additional examples of different styles of logo design. This time, these aren't necessarily internationally known examples, but rather examples for inspiration and further understanding. You can also download these examples, if you'd like to use them in your next design project. 1. Vintage Logo Design Concept How many types of logo design do you see in this concept? It's notable as an emblem type of design, as the content is compact and designed to accommodate a crest or stamp-like shape. 2. Abstract Logo Design Concept This abstract concept uses both a visual and typography together. However, notice how the two different colors "come together" to meet at a point. This is purposeful and ties into what the type says. 3. Gaming Mascot Logo Design Concept Gaming is another type of sport that often benefits from the use of mascots and other visual characterization. Sports often incorporate this kind of logo design, as it has a certain energy and personality to it. 4. Stately Elegant Logo Design Concept This elegant logo design concept uses multiple design approaches. The top is rather emblem-like and has a single lettermark in the center. However, the type at the bottom is not necessarily a part of the emblem—and it doesn't have to be in order to be successful. 5. Combination Pictorial Logo Design Concept This logo uses some preconceived imagery to convey an idea. We see the two overlapping film reels, and this visually communicates the idea of which film to choose. 6. Combination Food Logo Mark Design Concept Here's another communicative concept. This one is interesting because it visually relates the circular shape of the planet to the circular shape of a donut. Playful associations like this can result in fun and memorable icons to associate with your brand. 7. Rustic Emblem Logo Design Concept Emblems don't necessarily have to be stately or ornate. Here's an emblem style design that takes an earthy, camp-like approach. It feels organic and quite informal. 8. Abstract Lettermark Logo Design Concept This concept pushes the first letter of the business name to create a visual letterform. It has long, sweeping colors but is still quite abstract. As a result, we have to rely a lot on color and shape here for the communicative qualities. 9. Cute Visual Logo Design Concept This cute logo design visually depicts the name of the business itself. We see a bee, and we see it listening to sound. This can be a fun approach—taking the name and visually creating an icon out of it. 10. Combination Icon Logo Design Concept Here's an even more direct example of the same concept, but even more integrated. We see the idea of a time bomb illustrated via a clock icon with a fuse at the top. Looking for More Logo Design Inspiration?If you're looking for more logo style examples, check out these inspiring collections from Envato Tuts+. They contain many different logo design styles and types of logos with examples, including content you can download and experiment with yourself.
Love Experimenting With Logo Design?How about trying out some new logo concepts right now, from the comfort of your browser? Check out Placeit—an online, browser-based design tool. It's free to jump in and start making design concepts right now. Enjoy the convenience of experimenting with new ideas or customizing pre-made content from any device—desktop or mobile.  Logo Design Terminology Cheat SheetHere's a list of frequently asked questions about logo design and the different types of logos out there. Keep in mind that when it comes to things like the different types of logos with their names, you might find varied answers out there. For example, monograms are often called lettermarks, or you might see mascots grouped with pictorial logos. In these cases, the formalities are a detail and not the "meat" of the subject. The most important thing is understanding that there are different logo design approaches. If you know these approaches, you can choose the best one for your professional projects.  How Many Types of Logos Are There?In this article, we broke the different types of logos into seven categories, although it's not uncommon to see it represented as nine or as little as five. How many types of logo design there are may vary based on the book, classroom, or resource you research, but the concepts are the same. Rather than focusing too hard on the idea of "how many types of logos are there", the important thing to note here is the concept: that we can depict logos with visuals and type. The different types of logos are largely a combination of these two possibilities. Some of them draw upon preconceived associations with visuals, while others create a lasting visual themselves via abstraction, interest, and other design principles.  Why Should I Know About the Different Styles of Logo Design?Think of it like understanding your tools. If you plan to design logos, you should know the different styles of logo design you can create—what they are, how they work, and why they work. This knowledge will help you make the best decision for your professional projects.  What Is a Logotype?The term logotype refers to the typographic components of a logo design. This term is similar to, and in some cases identical to, wordmarks.  What Is a Logotype vs. a Logomark?The question of logotype vs. logomark typically refers to pictorial versus text. For example, Disney's logo—the iconic signature—would be considered logotype, because it is a stylistic depiction of words that acts as a key part of the branding. Logotype design heavily relies on the typography itself. This is another way of referring to wordmarks, as we explored earlier. The Apple logo—the iconic apple symbol with a bite taken out—would be considered a logomark. This because it is a pictorial symbol that represents and acts as a key part of the branding. This is another way of referring to pictorial marks, as we explored above.  What's the Difference Between a Logo and a Logotype?When looking at the concept of logo and logotype, a logotype is a part of a logo design. A logo design can entirely consist of a logotype, or the logotype can be a part of a larger logo design. For example, the logotype could be paired with an abstract mark. A logotype refers to the typographic components of a logo design. Logotype design would be a typographic logo design or the typographic components.  What's the Best Logotype Design Approach?The short answer is: the best logotype design is going to depend on the client and the objectives. There isn't one particular catch-all type treatment that's always going to fit the bill. Be wary of exclusively clinging to design trends, as something that's super trendy and stylish right now might not necessarily have long-term staying power. When considering the best logotype design, think about what you want your logo to visually communicate. It can be helpful to work with keywords. This way, you can think about how to communicate those words visually.  What Is a Logo Style Guide?A logo style guide defines how a logo should be used within the brand guidelines. You may see this referred to as a logo usage guide. For example, it will describe which colors should be used in which situations, like single color and/or black and white options, in addition to the specific colors unique to the logo design. A logo style guide can be a part of a larger branding guide or style guide for a professional venture.  What Is a Wordmark vs. a Logo? What Is a Wordmark vs. a Logotype?Remember, a wordmark is a logo that relies on text—it is a type of logo design. Not all logos are wordmarks, but all wordmarks are logos. The proper logotype definition may vary from source to source. The terms logotype and wordmark are often used interchangeably—and that's OK! In these cases, most are referring to logos that rely on typography to visually convey their mark. In some spaces, you may hear logotype refer to any text within a logo design composition, whereas a wordmark is a logo that relies on typography. Think of this in terms of the text in a combination mark vs. a wordmark. Which logotype definition do you use most or prefer?  What Is a Monogram Logo?A monogram typically consists of a limited amount of letters, positioned together in a stylistic way. When I think of monograms, I often think of my grandfather's robe—it had his initials engraved on it in large, stylistic display type. However, in terms of logo design, when someone refers to a monogram logo, they are typically referring to a lettermark. These are logos that rely on limited characters but are still type-centric.  Which Type of Logo Best Suits Your Project?Now that we've explored the different types of logos, which are your favorites? It's important to be aware of the types of logo design because we need to be able to identify which solution is best for the project at hand. Different types of logo design may best suit certain aesthetics or project goals. Consider different logo styles as you brainstorm ideas for your next branding project. Remember, however, that different logo design styles are more than the type of mark—that's arguably just one part of a much larger puzzle to solve! Want to learn more about logo design? Check out these free articles and tutorials from Envato Tuts+:
|
| How to Learn PowerPoint Quickly (Complete 2021 Beginner's Guide + Video) Posted: 29 Dec 2020 06:01 AM PST What's the best way to get up to speed with a new app? When you open Microsoft PowerPoint for the first time, you quickly realize that there are many features and tools. But it can feel overwhelming to know where to start. You need PowerPoint help.  In this PowerPoint tutorial for beginners, I'll help you get up and running in Microsoft PowerPoint. You'll learn how to use PowerPoint to build a presentation in less time than you ever thought possible. We'll also cover some PowerPoint best practices to make sure you're doing things the easy way. Guide to Making Great Presentations (Free eBook Download)Before you read on, be sure to grab our free eBook: The Complete Guide to Making Great Presentations. It'll help you master the presentation process, from: initial idea, through to writing, design, and delivering with impact.  What You'll Learn About MS PowerPoint in This GuideThis guide is packed with information that helps you learn how to use PowerPoint to build a presentation. Building beautiful slide decks takes a few steps, but each of these sections will help you address those steps. Jump ahead to any part of this tutorial guide to start learning PowerPoint specifics: Table of Contents
How to Learn PowerPoint Quickly (Beginner Tutorial With Tips Video)Are you ready to start learning PowerPoint? Watch this quick screencast to learn all about what PowerPoint is and how to use it. Or, study the complete written tutorial below. What Is PowerPoint?Microsoft PowerPoint is undoubtedly the most popular app used to give presentations. You're likely to see PowerPoint presentations being used for everything from presentations at the world's largest companies to grade schoolteachers sharing lessons. PowerPoint is often the butt of the joke. Many decry PowerPoint as boring and a crutch for poorly prepared speakers. Only a bad carpenter blames the tools. And like any tool, PowerPoint is incredibly useful when used properly. Use it as an aid on your speaking engagements to build comfort and drive points visually with your audience.  In this tutorial, we're going to focus on working inside of PowerPoint to build a presentation. This PowerPoint guide has everything you need to get comfortable in the app. To master the app, we'll talk about and cover the most common steps a rookie PowerPoint user needs to know. Here are the key actions you'll need to take to build a PowerPoint presentation:
We'll cover each of these in this PowerPoint tutorial so that you can get up and running quickly. How to Use PowerPoint's RibbonTo get up to speed with PowerPoint, it helps to understand the layout of the app. Let's walk through the key menu options so that you can learn PowerPoint quickly. If you understand the way that the app is laid out, you're likely to find any feature you need quickly. This part of the PowerPoint guide will focus on the interface: 1. The RibbonThe ribbon menu is found across many of Microsoft's apps, such as Word, Excel, and PowerPoint. It lives above the main area of the application.  The ribbon contains a series of tabs that you can switch between. Each of these have a unique set of tools to work with your presentation differently. When you switch tabs on the ribbon, you'll see new buttons and options to change your presentation:
Now that you understand the layout, you've got a better idea of how you can jump to the feature you need. Let's dive a bit deeper into how you can use several of these key tabs. 2. The Home TabUse it for: a general selection of the most popular tools in PowerPoint. I usually stay on the Home tab when I'm working in PowerPoint. The reason is because it's got practically every tool you need. From adding a new slide to changing text and paragraph settings, the Home tab is the default for most users.  3. The Insert TabWhen you're working on adding content to a slide, the Insert tab has every possible tool to add new content to a slide. Choose one of these types of objects to add it to the slide.  4. ViewsPowerPoint has a variety of views that are simply different ways to work with the same presentation. Change the view to get a different perspective on your content. Use views for a different way to edit and build your PowerPoint presentation.  In the screenshot below, you can see the difference between the default Normal view and Slide Sorter view. Normal view shows each slide front and center. Slide Sorter view creates thumbnails that you can drag and drop to reorder the presentation.  5. The Design TabAn attractive presentation can really grab your audience's attention. We use themes and styles in PowerPoint to add visual appeal to the presentation, and the Design tab really controls these settings.  On the Design tab, click one of the themes to restyle the presentation. Or, try out a different Style thumbnail to overhaul the color theme. The Steps to Create a PowerPoint Presentation for BeginnersWe've tackled the interface of PowerPoint, so you should be feeling pretty comfortable with how to get around the app. Now, let's talk about the actions you'll find yourself using repeatedly and how you can do that in PowerPoint. 1. How to Add SlidesThink of slides as the individual units in your presentation that you can fill with content. To insert a new slide, go to the Insert tab on PowerPoint's ribbon. Then, click on the New Slide button to add a new slide to your presentation.  Each of the thumbnails that you'll see on the sidebar represents a slide. Then, you'll add content to each slide. There's no practical limit to the number of slides that your PowerPoint file can contain. But you should consider how many slides it actually takes to make your point. It's often the 2. How to Add ContentContent is what defines each slide. PowerPoint accommodates a wide range of content like text, graphs, tables, charts, and more. The easiest way to add content is to start off by choosing a Layout, which you can choose from the Home tab.  These layouts have content boxes that are easy to add your own content to. Simply choose a layout, and then start adding your content. 3. How to Choose a Theme and StyleAfter you build out your presentation's content, it's a great idea to think about adding visual style. For this, you'll jump over to the Design tab, and click on one of the thumbnails for a theme.  Using a PowerPoint theme is the preferred alternative to adding backgrounds, color and type styles to each slide. Changing the theme typically will adjust the entire presentation simultaneously. This greatly reduces the time involved with building a presentation. With just these three steps, you've got the repeatable sequence of actions needed to build a presentation. How to Power Up PowerPointWith every creative app I've ever learned, there are always those insider tricks of the trade that you learn many months later. They make you wish that you had known them all along and think about the many hours you wasted on the learning curve. PowerPoint is no exception to this rule. It's especially important that you can cut to the chase when you're rushing to prepare for your presentation. The best way to save time on your presentation is to start with a pre-built PowerPoint theme. And you can find those on Envato Elements, which is an unlimited download service for creatives.  Discover simple PowerPoint template designs with powerful features on Envato Elements or GraphicRiver. The right premium PPT template will help you make a great presentation quickly. Browse through these simple professional presentation designs that you can use today:
Now, most of the files that you'll grab from the Elements PPTX themes will appear to be finished presentations. You might be wondering how to use these pre-built presentations for your own needs. To use Elements themes, it's really all about cutting it down to the slide designs that you'll use. A premium theme is really about the ideas that are included as part of it. Simply use these ideas as starting points that you can add your own content to.  Again, the value of Elements is that you can download as many files as you want while you're a subscriber. And if you stop subscribing, you'll still have the right to use the creative assets you grabbed. It's much faster than building every slide from scratch. How to Customize a Premium PPT Template Quickly (In 5 Simple Steps!)When you contemplate how to use PowerPoint, don't imagine building slide decks from scratch. That's where premium PPT templates come in. They take the hard work out of using PowerPoint. You can take advantage of designer styles in a simple format. That's the ultimate PowerPoint lesson to take to heart. Let's look at just how easy it is to customize premium PPT templates in this quick PowerPoint training tutorial! If you want to follow along, download the beautiful Agio PowerPoint template from Envato Elements.  Let's get started: 1. Choose Slides for Your PresentationPremium PowerPoint PPT templates often include hundreds of handcrafted slides. For you, it's best to select only a handful to build a slide deck. In PowerPoint, find Slide Sorter on the View tab. In Slide Sorter view, click and drag on the slide thumbnails to reorder them. Hold down Shift, click, and press Delete to remove unwanted slides. Jump back and start working by clicking Normal on the View tab.  2. Add Your Own TextThe PowerPoint basics include text and images. Adding custom text is one of the easiest and most common edits to make. Pre-built layouts include text boxes already arranged on the slide. To add your own words, highlight the contents of any text box. Then, simply start typing. Repeat throughout the presentation.  3. Add ImagesWondering how to add PowerPoint presentation images? The easiest way is to turn to premium templates with image placeholders. Identify them by finding the image icons on a given slide. Jump to where images are stored on your computer. Then, simply drag and drop them onto the placeholder. Not only will all your photos import automatically, they'll also size and scale to fit perfectly!  4. Change Object ColorsChanging theme colors is a fast way to adjust the visual look of your slides. For example, change object colors to add a bit of contrast. To get started, click on a chart section to select it. On the Format tab, click on the Shape Fill dropdown. You'll see a color chooser, from which you can apply any color imaginable.  5. Customize FontsNo Microsoft PowerPoint tutorial would be complete without customizing fonts. Sometimes, it's easy to overlook text as a design element, but with a few quick edits you can make your words really stand out. Highlight a block of text, then go up to the Font section of the Home tab. You'll see dropdowns to change the font style, size, and color. After that, add quick effects like bold letters, italics, and more!  PowerPoint Tools to Learn (For Presenters)The content and design will vary greatly from one presentation next. But, no matter what the goal of your presentation is, there are common tools that every presenter can benefit from using. We've developed PowerPoint lessons for those tools. Let's focus on the most valuable tools for speakers in this PowerPoint tutorial. I always mention these tools as a way to build confidence and comfort for presenters. 1. Speaker NotesForget writing out note cards or keeping a printed outline nearby. Speaker notes are a way to add the things you need to say to each slide. Speaker notes are added to each individual slide, and the best way to add them is from Normal view. Click on Notes below the presentation area and type your slide-specific notes. Speaker notes will show up in printed copies of your presentation. So, it's easier to build them into PowerPoint instead of scribbling note cards you may lose. 2. Presenter ViewAnother feature that's a must-use is Presenter View, which is perfect for two screen setups while presenting. While your audience will see the presentation you've built on the projector or LCD screen, you'll have your own private view with speaker notes, upcoming slides, and more. Turn on Presenter View from the slideshow tab by clicking Use Presenter View.  Check out a full guide below on getting the most from Presenter View: 3. Spelling and Grammar CheckThere's nothing worse than missing a key typo before you give your presentation. To avoid this problem, it's a great help to run a spelling and grammar check before you give your presentation. To check for common spelling issues, simply jump to the Review tab and click Spelling. PowerPoint will check for the most common issues and allow you to correct them as needed. 5 Tips and Tricks for a Successful PowerPoint PresentationYou've learned how to use PowerPoint presentation templates. We walked through a quick PowerPoint lesson to customize them. But you may be wondering: is that enough to deliver a winning PowerPoint presentation? Part of PowerPoint training comes from adopting the tips and tricks used by the best presenters. Follow these, and you'll have a happy (and engaged) audience every time! 1. Have a Clear ObjectiveLet's face it: we've all endured lengthy, boring PowerPoint presentations that seem to drift without a clear purpose. When you build your own PowerPoint, start with a goal in mind. Typically, that goal will be to inform or persuade an audience. It pays to outline that goal in advance and work towards your objective with a series of clear and concise slides. It may sound daunting, but you can learn the technique in moments with our full PowerPoint training to help build persuasive slide decks: 2. Illustrate Concepts With InfographicsA key PowerPoint lesson for beginners is this: never get bogged down trying to talk through concepts. Visual aids are essential, and audiences demand them today. Infographics are a successful presenter's best friend. Infographics combine information and graphics to create stunning visuals. Learn to build them yourself. Or sample from the very best pre-built PPT templates today in our infographic-centric set of PowerPoint instructions: 3. Use Subtle Animations and TransitionsAnimations and transitions: fundamental elements of any deck, they should be used sparingly. When carefully applied, they create beautiful segues between slides. They can also help introduce new ideas in exact sequence. But use too many, and they become obnoxious distractions guaranteed to annoy an audience. Moderation is the name of the game here. Read our full Microsoft PowerPoint tutorial on animations to use them with confidence: 4. Be Interactive to Engage the AudienceNo matter how compelling your narrative, you can't simply talk to an audience and expect full participation. Instead, you need to engage your audience. A quick and fun way is with a quiz slide. They get the audience involved and help your slide deck stay focused. Even better: pre-built templates make it a breeze. They're PowerPoint instructions inside a PPTX file. Get started building interactive quizzes in PPT today with our guide on how to create PowerPoint quizzes: 5. Close Strong for an Enduring MessageThe very best PowerPoint presentations make a great first impression. But equally (and perhaps even more) important is the winning last impression. It's critical to conclude with a strong close. Leave on a memorable anecdote, recap your key points, or make a big "ask." All these techniques and more help to ensure a strong close. Don't go it alone. We've created expert PowerPoint training on building a strong close. Check it out here: More Beginner PowerPoint Tutorials (Free to Learn Online)This PowerPoint tutorial helped you get off the ground with using Microsoft PowerPoint. You learned the steps for creating slides and the shortcut to a better presentation with pre-built themes. At Tuts+, we've been building out a series of PowerPoint tutorials that can help you build your presentation skills. Check out all these PowerPoint tutorials for free. One ideal place to start is the PowerPoint Ultimate Tutorial Guide that we've developed. If you're feeling nervous about giving a presentation for your job or freelance practice, try out more of these tutorials like the ones below.
Microsoft PowerPoint Premium Online CoursesOne of the best ways to learn is by watching a complete PowerPoint presentation built from start to finish. PowerPoint training creates polished presenters. Seeing a presentation come together will teach you the tricks you need to confidently build your own presentations. At Tuts+, we've built a library of courses that do just that. Think of them as the "PowerPoint for dummies" selections for beginners. These are complete courses that include all the PowerPoint knowledge you need to craft a slide deck that tells your story. These PowerPoint tutorials are included for free if you already subscribe to Envato Elements. The same subscription gives you PowerPoint instructions to become a presenter. You'll learn to use templates that help you jump ahead in building your presentation and build them in less time than you ever thought.  Need Help? Grab Our Making Great Presentations eBook (Free)You can find more information in our new eBook on making great presentations. Download this PDF eBook now for FREE with your subscription to the Tuts+ Business Newsletter. It'll help you master the presentation process, from: initial creative ideas, through to writing, design, and delivering with impact. Get Started Using PowerPoint TodayPresentations can be daunting to take on, but a bit of knowledge about Microsoft PowerPoint can ease the process. We've got tutorials that show you how to create a PowerPoint presentation, for beginners. Jump to the following links to speed up your learning process and spend less time in PowerPoint:
Editorial Note: This post was originally published in 2017. It's been comprehensively revised to make it current, accurate, and up to date by our staff—with special assistance from Andrew Childress. |
| 20+ Best WordPress Church Templates 2021 (Free & Premium) Posted: 29 Dec 2020 05:37 AM PST If faith is through hearing, then you must convey your message clearly and professionally through your website with WordPress church templates. And since you have no idea what to look for in a suitable theme, we have collected a list of amazing and beautiful templates for your church. Find More Church Templates on ThemeForestAll of the elements in our list are exclusively available on ThemeForest, and in case you go over the list and still feel like looking around through the store, feel free to take a look at these premium WordPress church templates.  20 Best Premium WordPress Church Templates 2021 |
| 25 Best Free Comparison PowerPoint PPT Slide Template Designs for 2021 Posted: 29 Dec 2020 05:35 AM PST Using a comparison slide in your presentation helps your audience to see the difference between two choices. Try a comparison PowerPoint template with a chart.  There are many different subjects that could be compared. For example, you could compare two similar products to show the differences. In this article you'll see two different options for templates. Those two options are premium templates and free templates. Using a premium template can help you save time so that you can focus on the information in your presentation. A good comparison slide template isn't overcrowded but is clear on what the comparison points are. When selecting a template keep your target audience in mind. You want the comparison PowerPoint template to be appealing to them and also easy to read. We'll discuss the benefits of a premium comparison PowerPoint template and look at some premium templates. Then we'll look at free comparison PowerPoint template, allowing you to compare your options. Find the Best Premium Comparison PowerPoint PPT Slide Template Designs on Envato Elements (2021)For the ultimate PowerPoint comparison slide templates go to Envato Elements. The subscription lets you download as many premium design assets as you want. Envato Elements is a premium service where you pay a low monthly fee for access to thousands of premium elements such as:
Start with Envato Elements when making your comparison PowerPoint project. Comparison PPT template free downloads don't have the high quality you'll find in a premium comparison PowerPoint template from Envato Elements.  Envato Elements is where you can find easy to use templates. Save time by quickly customizing your template. And if you don't want to customize your template, you don't have to. Just add in your information and you're done! Envato Elements has hundreds of comparison PowerPoint templates to choose between.  What if you don't want to pay the monthly fee because you've got a one-time project? Don't think that your only other option is a free PowerPoint templates comparison template that you found by doing an online search. There's another option for premium PowerPoint comparison slides. GraphicRiver is a pay as you download option where you can get premium templates. Download Premium Comparison PowerPoint TemplatesHere are five hand-picked premium comparison presentation templates from Envato Elements and GraphicRiver: 1. Infographic PowerPoint Infographic PowerPoint has 30 unique slides that can be used for comparison charts in PowerPoint. Easily add an image to your slide by dragging and dropping the image into the image placeholder. This template comes with many infographics that you can use when making your comparison slides. Adapt this template for any purpose you may have. 2. PowerPoint Comparison Slide PowerPoint Comparison Slide template has many infographics. Use them as PowerPoint comparison table templates. Easily edit this template to suit your project. Along with infographics this template comes with 1,000 icons that you can use. PowerPoint Comparison Slide template also comes with five premade color scheme options. 3. INFOGRAPHIC - Multipurpose PowerPoint V174 Infographic is a multipurpose template to use as a comparison PowerPoint template. This template highlights a minimal design, which makes it ideal for presenting comparisons. Infographic template comes with 400 total slides and 80 unique slides. You also get five premade color schemes that you can choose for your theme. 4. Corporate PowerPoint Infographics Template Corporate PowerPoint Infographics Template Pack comes with over 2,100 infographics. Choose the ones you like for your comparison presentation. Choose from 350 completely editable slides that you can use in your comparison presentation. Corporate PowerPoint Infographics Template also includes four premade color schemes and 90 color themes. 5. Decision Tree Diagram PowerPoint Decision Tree Diagram PowerPoint is a comparison PowerPoint template with over 70 unique slides. This template comes with many infographics that you can use for your comparison slides. Along with the infographics this template also includes over 4,000 icons and over 700 color schemes. 25 Top Free Comparison PowerPoint Slide Design PPT Templates to Download for 2021Before looking for a free comparison PowerPoint template on the web, check Envato's free offerings first. Try out various premium template files (not always comparison slide designs) at no cost to you. Here's the deal:
If the premium-quality templates above didn't have what you're looking for, you may be forced to rely on a comparison PPT template free download. Here are some of the best free PowerPoint templates comparison chart slides from the internet: 1. Notebook Infographic Design PowerPoint Template Notebook Infographic Design PowerPoint Template is a simple comparison PPT template free download. This template comes with an orange and green color scheme. 2. Opposite Arrow Bar Chart PowerPoint TemplateThis free PowerPoint templates comparison chart has arrow infographics that you can use to compare data or two products. This template is completely editable including the shapes and text. 3. Comparative Bar Chart PowerPoint DiagramThe Comparative Bar Chart PowerPoint is a free PowerPoint templates comparison chart that includes bar charts. These provide an easy way to compare data or prices. 4. Paper Card Bar Chart PowerPoint DiagramThis free PowerPoint templates comparison chart features bar charts with percentages. This template comes with a color theme already applied. 5. Tree Line Chart PowerPoint Diagram Template Tree Line comparison PPT template free download features tree illustrations that represent data points. This template also includes a line chart that's connected to the trees. 6. People Icons Chart PowerPoint DiagramThis free PowerPoint templates comparison chart has infographics of people that can be turned into a bar chart. Along with the bar charts there's also a large hourglass featured. 7. Oval Background Bar Chart PowerPoint Diagram TemplateIf you're looking for a vertical bar comparison PPT template free download that's simple this template is a great option. 8. Person Icons Bar Chart PowerPoint Diagram TemplateThe Person Icons Bar Chart comparison PPT template free download is great if you want to compare growth of two products. This template includes percentages in the bar chart. 9. Pyramid InfographicsThis free PowerPoint templates comparison chart template features a lot of different types of pyramid charts. Pyramid charts are great at representing the quantity or size of something. 10. Circle Infographics Circle Infographics is a comparison PPT template free download. It showcases a different type of circle infographic on each slide. Use circle infographics to show parts of a service or product. 11. Iceberg InfographicsIceberg Infographics is a free PowerPoint templates comparison chart. There's a different type of iceberg infographic on each of the 32 slides. Iceberg charts are good to show the underlying problem of a product or service. 12. Table InfographicsThis comparison PPT template free download features a different type of table infographic on each slide. Table charts are great to compare data in a simple way. 13. Business InfographicsBusiness Infographics includes a different type infographic on every slide. This free PowerPoint templates comparison chart has maps, timelines, SWOT analysis, line graphs and more. 14. Budget InfographicsBudget Infographics is a comparison PowerPoint where you compare money or budgets. This template has many types of graphs and infographics. 15. Data Charts If you need many types of charts in your PowerPoint comparison slide presentation, then this is the template for you. Data Charts templates comes with 30 different infographics. 16. Line Chart InfographicsLine Chart Infographics includes 30 different types of line charts. Line comparison chart PowerPoints can be used to track changes or compare changes between two elements. 17. Male and Female ChartsUse the Male and Female Charts can be used as a comparison slide template for comparing two different demographics. There are 30 different slides with different infographics that are completely editable. 18. Color Stripe Bar Chart TemplateThe comparison slide design of this template is a plain background where the slide features a bar graph. The bar graph has icons in the bars making it easy to tell the difference between what you're comparing. 19. Double Opposite Arrows Slide TemplateThis comparison slide template features arrows in an arrow infographic. Since the arrows point to opposite slides the infographic makes it easy to compare facts. 20. Arrow Ribbons Slide Template The Arrow Ribbon comparison slide template comes with two arrow infographic options. All infographics and icons in this template are completely editable. 21. Thumbs Up and Down for PowerPointThis comparison slide design features two lower arms. There's one that's got a green shirt with the hand giving a thumbs up. The other has a red shirt with the thumbs down. This template is great if you're comparing the positive and negative of a project. 22. Battery Plus and Minus Diagram for PowerPointIf you're comparing the positive and negative of a project the battery infographic will make the comparison obvious. This comparison PowerPoint template comes in in light and dark mode. 23. Up and Down Arrows for PowerPointThe Up and Down Arrows comparison presentation is completely editable. This template comes in standard version and widescreen version. 24. 8 Banners With Text for PowerPointUse the 8 Banners with Text comparison presentation to compare information, products, or projects. This template is completely editable and comes with a light and dark version. 25. Good and Bad Diagram for PowerPoint This PowerPoint comparison slide emphasizes the good and the bad with the infographics. This template comes in standard version and widescreen version. 5 Quick PowerPoint Comparison Slide Design Tips for 2021Now that you've chosen your PowerPoint template here are some tips to help you customize your template: 1. Simple Slides When making your comparison slide limit how much you put on a single slide. When you've got an overcrowded slide, it can look messy and confuse your audience. Also keep in mind that you want people to listen to you not read your slides. So, keep the text on the slide to a minimum. 2. High Quality VisualsWhen you're making your comparison PowerPoint, it's important to have high quality visuals. The purpose of visuals is to emphasize the point you're making and to make the point more easily understood. Visuals include infographics, images, and charts. Envato Elements has prebuilt template designs with high quality visuals included. They're superior to a comparison PPT template free download that you may find online. 3. Choose the Right Colors Many PowerPoint comparison slides from Envato Elements and GraphicRiver have prebuilt color schemes that are designed to look nice. If you want to customize your presentation by choosing your own colors, choose colors that make it easy for the audience read your slides. For example, you don't want to use a grey font on a slide with a black background. You also want to use colors that go well together. If the colors don't go well together, it can be distracting for your audience and look unprofessional. 4. Use Infographics and ChartsA memorable presentation uses infographics and charts in the comparison PowerPoint template. Infographics help you explain topics that could otherwise be difficult to explain. Charts help you by adding a visual element to your data. Infographics and charts make it easy for the audience to see similarities or differences when comparing data or things. 5. Choose the Right Font When making your comparison presentation something you should keep in mind is the font. You want to have a font that can be easily read from a distance. You want the farthest person from the screen to be able to clearly read what you've got on your slide. Discover More Top Microsoft PowerPoint Template DesignsDidn't find a template that would work for your project? Maybe you didn't see what you were looking for? Here are some articles that feature more templates:
Learn More About Making Great PowerPoint Presentations in 2020Now that you've chosen a template you may have questions about Microsoft PowerPoint. Maybe you've got questions on how to customize your template? Here are some tutorials and articles that can help:
Download Your Comparison Presentation PowerPoint Template Today!It's tempting to download a free PowerPoint templates comparison chart. But free templates can be a lot more work. Envato Elements and GraphicRiver are great options for comparison presentation templates. Each PowerPoint comparison slide has a nice comparison slide design that'll impress your audience. Premium templates need less work all you need to do is add in your information and you're done. So why not start your comparison presentation project today? Download your favorite comparison PowerPoint template and get started now. |
| How to Start a New Career in Midlife (With Examples for Your 30s, 40s, or 50s) Posted: 29 Dec 2020 04:55 AM PST Unemployment is on the rise, and with widespread uncertainty, many experienced workers have found their jobs—and the industries they work in—under threat. If you're in this situation, or perhaps you just want to try something new, you may be ready for a career change.  The question is, how do you successfully find a new career and update or create a resume that helps you transfer your existing skills to a new role? In this guide, I'll show you how to find a new career, along with expert tips on getting your resume noticed. Common Reasons for Starting a New CareerOne reason for switching careers at 30, 40, 50, or even older is because of unemployment, but it's not the only reason. For example, you might have held the same role for a long time, but might no longer feel fulfilled by the daily routine of your job. Or perhaps you've already paid off your mortgage and raised your kids, and you're thinking more about your long term impact and legacy. Whatever your reasons for thinking about a midlife career switch, the following tips on how to change jobs will help you succeed: Switching Careers at 30+ - How to Get Started Here are six issues to think about when contemplating a midlife career change: 1. Identify Your Ideal RoleA key task when starting a second career is to figure out what role you're looking for. You may already know what you DON'T want (anything that didn't work for you in your current or recent role). But take some time to figure out what matches your interests and abilities so you can find a job where you'll thrive. 2. Check Your NetworkWhen starting a new career at 50, 40, or even 30, a good starting point is to check your existing networks to see what opportunities already exist. The people who know you and who you're connected with can introduce you to people with available job roles, giving you a headstart when you're ready to apply. 3. Stay OpenIf you're contemplating a career change at 40, or any age, stay open to roles you might not have considered initially. You never know if a seemingly unusual role might be the perfect fit for your new career aspirations. Jessica Millett, Recruiting Manager at Future State, says:
Millett adds:
4. Check the RequirementsAny career switch may mean adapting to new requirements. As you start to look for new jobs, identify any skills gaps between your past roles and your future one. You might need training in some new areas, and you can get started on that while you're looking. The good news is that there are a lot of places offering free online courses. So, if you're between jobs and managing your finances, these are a great option for improving your skills. That said, don't let the perception that you're lacking some skills stop you from applying, says Jessica Millett:
5. Be RealisticThere's one possible down side of a second career: you probably won't be at the same seniority level as you've been used to. That might mean adjusting your salary expectations as you make the move. On the plus side, your existing experience will count for a lot when working with a new team. So, hopefully that'll lead to opportunities for promotion. 6. Be Aware of Age DiscriminationOne issue that can affect older workers is age discrimination. Virginia Jeyapal of career services firm Shadow Management Consulting says:
The Best Resume Format for a Career Change When making a career change at 50 or younger, there are several resume formats you can use to get recruiters' attention. These include:
For older job-seekers planning on starting a new career, a functional resume works well because it allows you to highlight your transferable skills. Or, use a hybrid resume to highlight the skills you used in different job roles. Virginia Jeyapal says:
7 Tips on Refocusing Your Resume For a New Career Starting a new career at 40+? Here are some tips on updating your resume to make the best impression on recruiters: 1. Include a Professional SummaryWhen thinking about how to change careers in midlife, it's worth knowing that some of the key terms relating to your resume have changed. In particular, what used to be called a "resume objective" is now called a "professional summary". As the name suggests, it's an overview of your career, and it's the first step in getting your resume noticed. 2. Highlight Your SkillsAs mentioned earlier, transferable skills are important when contemplating a career change at 30 or older. Include these in a skills section just under your professional summary. Recruiters will be able to see at a glance if you've got the right mix of skills for a new role. Virginia Jeyapal advises:
3. Let Recruiters Know You're UpskillingThat said, don't let missing skills put you off starting a second career. If you're working on skills that relate to your new role, add them, and let recruiters know you're working on them. This will let them know you're aware of job requirements, adaptable, and willing to learn, which are all good qualities in a potential new hire. 4. Show Relevant EducationIf you've got educational achievements that are relevant to your new role, make sure they're included in your resume. But you don't have to include the dates of your education, to avoid being the victim of ageism. Virginia Jeyapal also suggests:
But if you've got recent relevant training under your belt, by all means include it. Again, willingness to learn and adapt looks good to recruiters. 5. Showcase Your AccomplishmentsWhen making a career switch, let recruiters know what you've achieved. When creating your resume, list key accomplishments under relevant job roles. This will show the breadth of your skills, making you a good prospect for a career change role. As Michelle Aikman comments on Glassdoor:
6. Include Volunteer ExperienceMany older workers have relevant volunteer experience under their belts. Not only does this showcase your values and interests, but it can also provide extra skills and accomplishments to make your resume more interesting. One caveat: don't include every volunteer gig you've ever had; just the ones that have some relevance to the role you're applying for. 7. Use a Resume TemplateIf you're considering a career change at 50, it may be awhile since you've prepared a resume. One way to make the process easier is to use a resume template. Envato Elements has thousands of well-designed resume templates that'll help you create the perfect resume quickly and easily. Learn more about creating resumes in the following articles:
Managing a Career Switch - How to Submit a Resume Once you've created your resume, here are some tips for submission so you can get started with your second career.
Resume Examples for a Career Change at 50 If you're looking for the perfect resume template when switching careers, check out the examples below:
Learn More About Creating Career Change ResumesA career change at 40+ doesn't have to be difficult. To learn more about creating the perfect career switch resume, check out the following guides:
Create Your Career Change Resume TodayIn this guide, you've had tips for starting a new career at 50 or younger. You now know how to change jobs with the perfect resume, and how to create that resume quickly and easily with a template. Good luck with your job search! |
| You are subscribed to email updates from Envato Tuts+ Tutorials. To stop receiving these emails, you may unsubscribe now. | Email delivery powered by Google |
| Google, 1600 Amphitheatre Parkway, Mountain View, CA 94043, United States | |





.jpg)


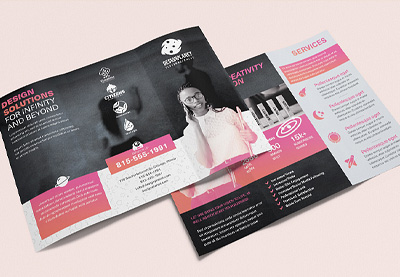

























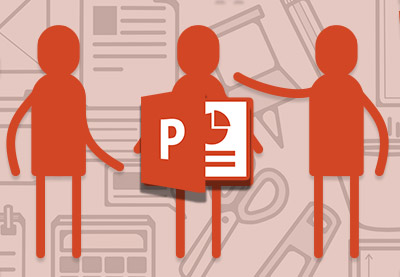
































.jpg)

.jpg)
.jpg)


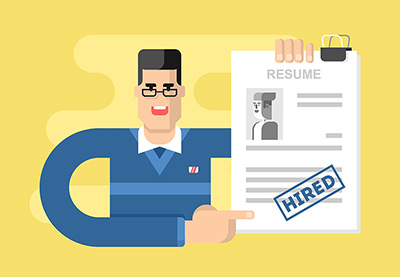

.jpg)
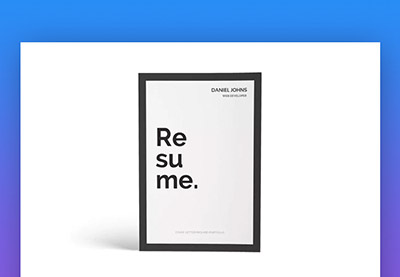









































0 Comments: